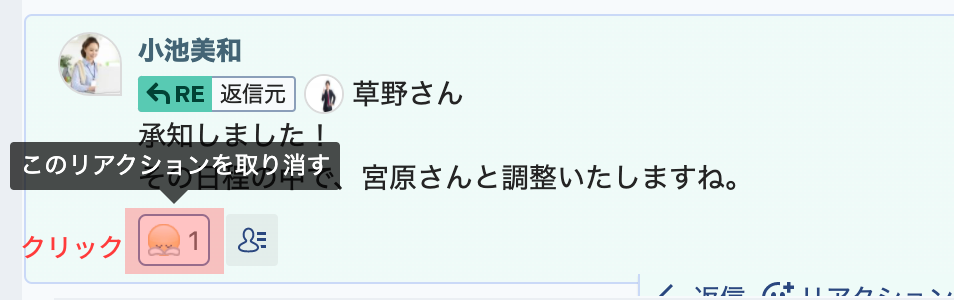この記事では、Chatworkでメッセージを送る方法や、タスクの登録方法をご案内します。
- はじめてチャットワークを使う方
- チャットワークの基本的な使い方を知りたい方
Contents
流れ
動画で作成の流れを紹介していきます。
1.メッセージを入力する方法
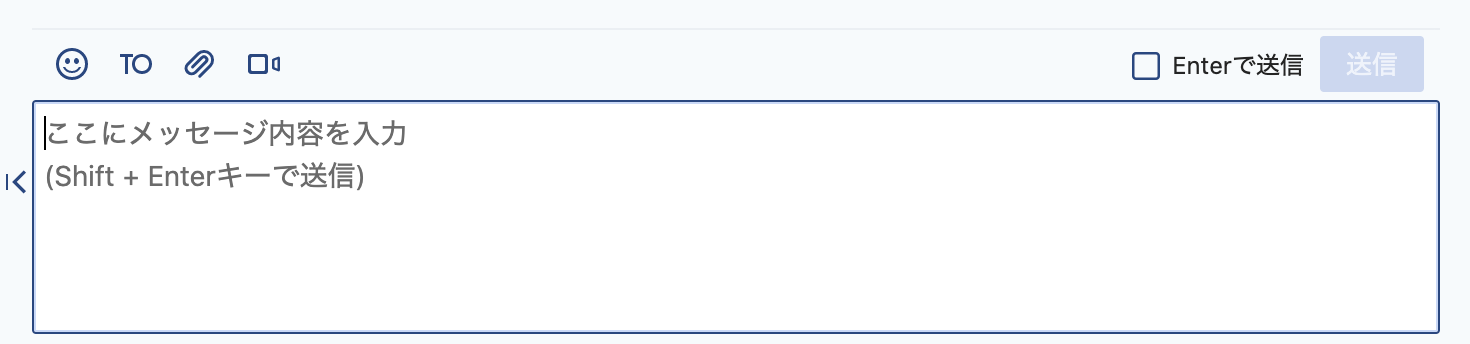
チャット画面の下部にある[ここにメッセージ内容を入力]枠 に文字を入力して
〔Enterキー〕または、〔送信〕ボタンを押すことで入力した内容が送信されます。
〔Shiftキー〕 + 〔Enterキー〕、改行ボタンで文字を改行することができます。
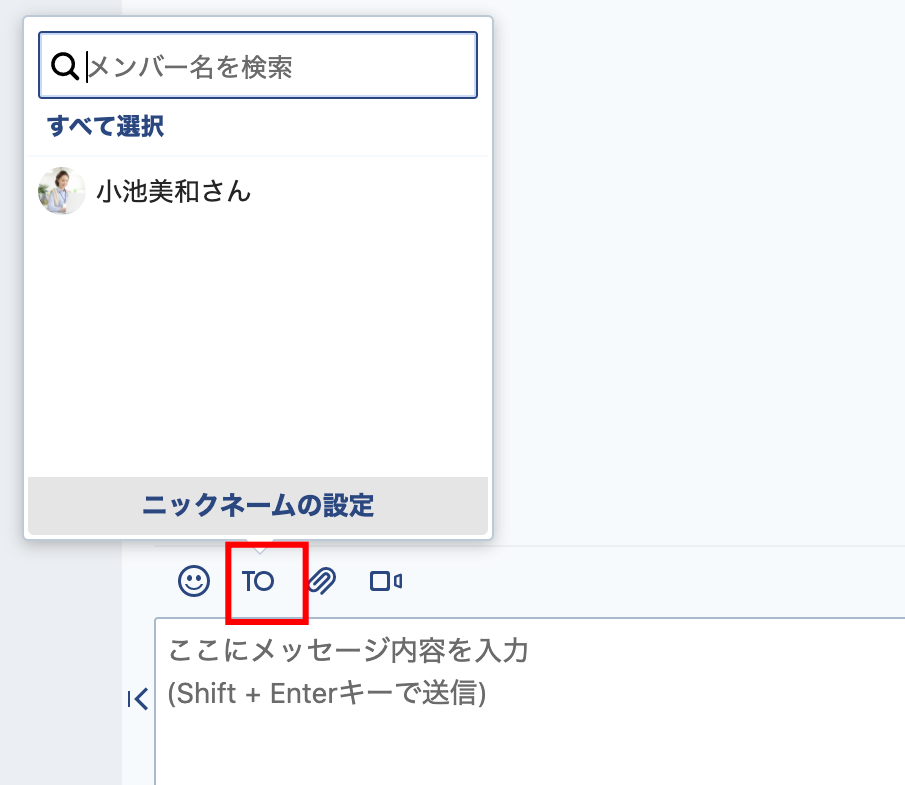
〔TO〕指名された相手は、投稿の背景色が緑色に変わり、自分宛てのメッセージだということがわかります。
また、デスクトップ、プッシュ通知を有効にされている場合に通知されるため、気づきやすいメリットがあります。
2.メッセージを返信する方法
対象メッセージにマウスカーソルを合わせた際に
表示される〔返信〕をクリックすると、メッセージ入力欄に返信相手の名前が挿入されます。
[返信 aid=● 数字 to=●数字] が返信するユーザーを意味しています。
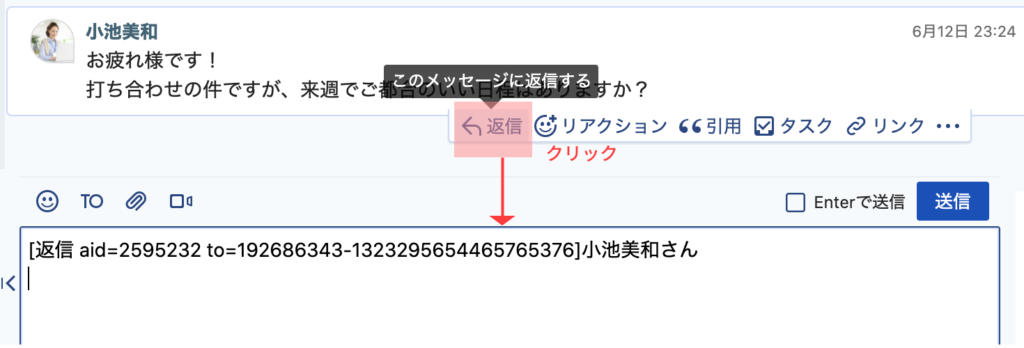
〔RE〕のアイコンをクリックすることで、返信元のメッセージ確認と移動が可能です。
3.メッセージを引用する方法
全文を引用する
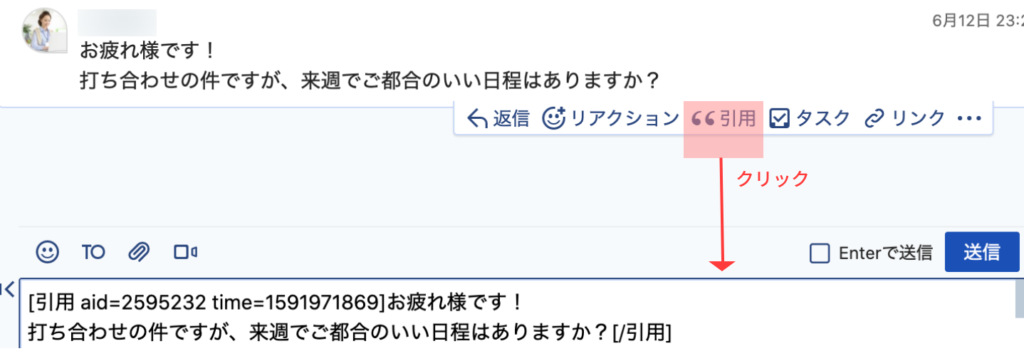
チャットで過去に発言されたメッセージを引用したい場合は、引用したいメッセージにマウスカーソルを合わせた際に表示される〔引用〕を押すことでメッセージ入力欄に自動的に引用文が表示されます。
メッセージの一部分を引用する
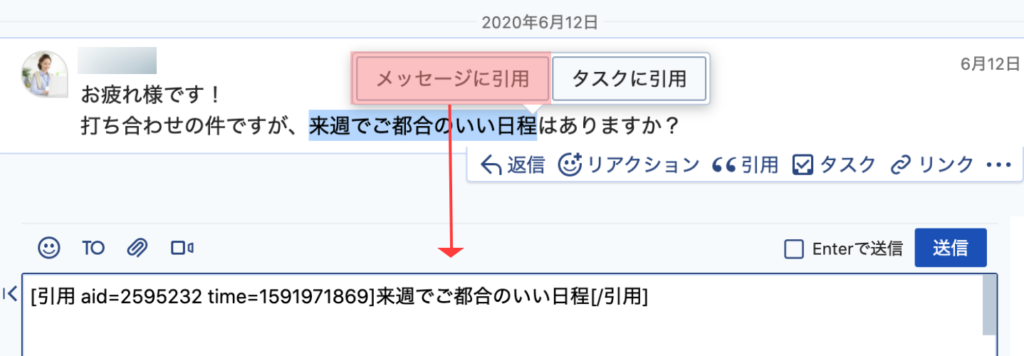
引用したいメッセージをマウスで選択し[メッセージに引用] を押すことで、メッセージの一部を引用することができます。
4.メッセージリンクを使用する方法
特定のメッセージを相手に確認してもらう際に、メッセージのリンク機能を使うと、個別のメッセージへ簡単に移動することができます。
該当のメッセージにマウスを合わせると、右側のメニューに〔リンク〕アイコンが表示されます。

〔リンク〕アイコンをクリックすると、自動的にメッセージ入力欄にURLが挿入されます。このURLがメッセージへの個別のアドレスとなります。
チャットのメッセージとして、この個別URLを送信すると自動的にリンクが表示されます。
〔メッセージリンク〕 をクリックすると、プレビュー画面で内容を確認することができます。
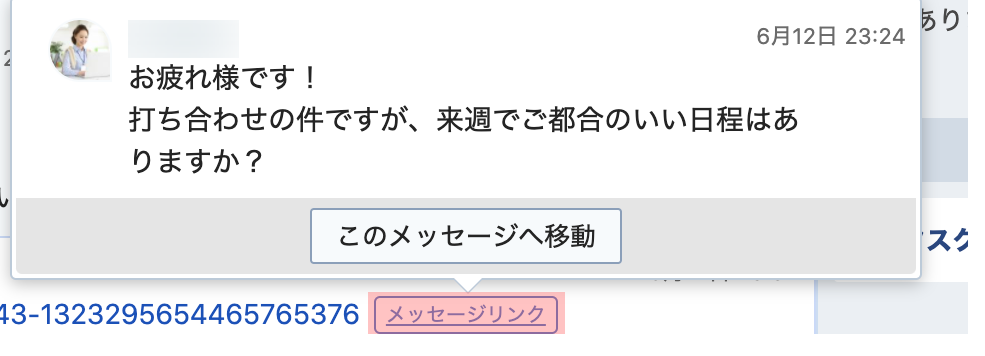
5.タスクの登録をする方法
Chatworkでは、チャットごとに担当者と期限を設定してタスクを登録することができます。
タスクを追加する
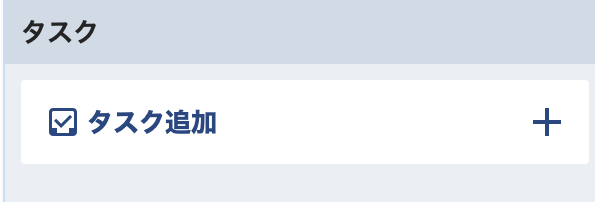
- チャット画面の右側にあ〔タスク追加〕をクリックし、
表示された入力欄にタスクの内容を入力します。
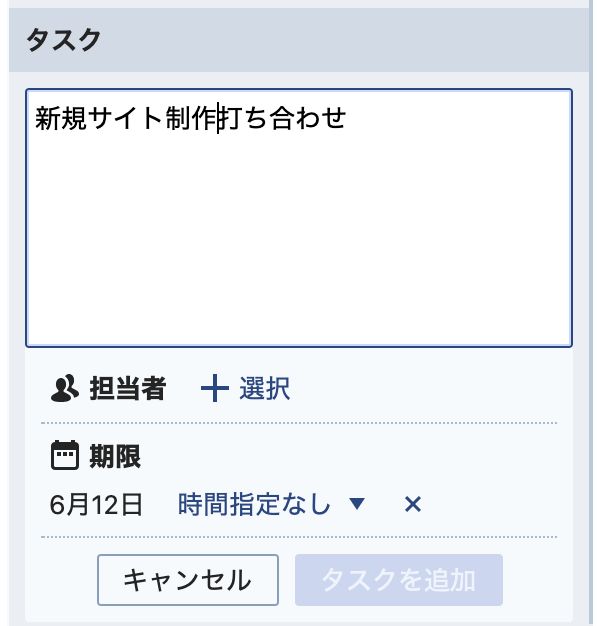
2.〔+選択〕をクリックしてタスクの担当者を選択します。
※担当者はチャットに参加しているメンバーから選択できます。
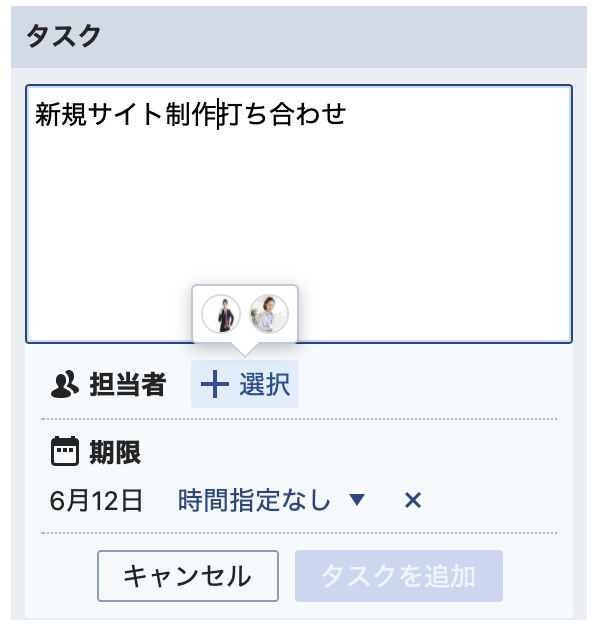
3.〔期限〕では、日付と時間を設定することができます。変更する場合は、設定されている日付をクリックして、カレンダーから期限日を選択します。
締切時間も指定する場合は〔時間指定なし〕をクリックして、時間を選択します。
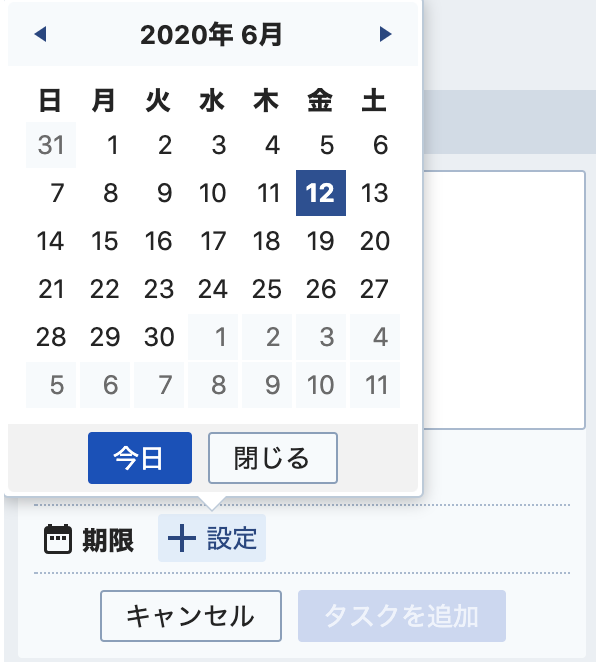
タスクが追加されました。
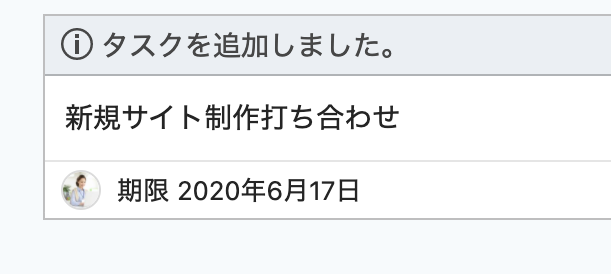
6.メッセージにリアクションする方法
メッセージにリアクションを追加する
投稿されたメッセージに対してリアクションを行うことができます。
リアクションしたいメッセージにマウスカーソルを合わせた際に表示される〔リアクション〕をクリックすることで、リアクションの絵文字が表示されます。
6種類の中からリアクションしたい絵文字を選択することで追加できます。
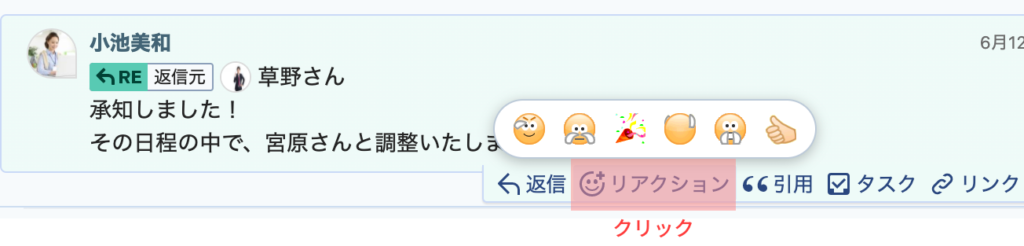
リアクションを削除する
自分が選択したリアクションのアイコンをクリックすると、リアクションを削除することができます。