家庭の事情や子供の急な発熱・災害時など、生きていれば仕事場に行きたくても行けない状況ってありますよね。

そんな判断ができる会社でしたらいいですが、それもできて2、3日。
接客業などどうしてもリモート化できない職種はありますが、何があるか分からない今、
どんな状況でも仕事ができる職場環境を整える。
これはリスク管理の視点から見ても有効です。
そこで、


とお思いの方向けに、リモートワークで課題になるコミュニケーションハードルを下げるツール「Discord(ディスコード)」をご紹介します。
Contents
チャットツール「Discord」とは?

チャットツールと聞いてイメージするのは
- LINE
- Skype
- チャットワーク
- Slack
などが日本ではメジャーですね。
一方、Discordはオンラインゲームを楽しむゲーマー向けのチャットツールとして有名です。
なぜゲーマー向けのツールをビジネスに使うのか?
筆者が使ってみてビジネスに使えそう感じた特徴は5つ。
- 音声が繋ぎっぱなしにできる
- リアクション機能が充実(遊び心満載)
- チャンネルが乱立しても管理しやすいシンプルな画面デザイン
- Botを使うとテキストを音声にして伝えてくれる
- オンライン・オフラインが一覧で一目でわかる
玄人向け機能が沢山あるので全てを使いこなそうと思うとかなりハードルが高いチャットツールです。
しかし!
一部の機能に絞って利用する場合、
ビジネスシーンでも大いに活用できるのではないかと思います。
そこで、どんなことに使えるのかをビジネスシーンをメインにご紹介します。
参考 ディスコード公式サイト登録・インストールはこちらから無料で「繋ぎっぱなし」にできるチャットツール
Discordの素敵なところの一つが
無料で音声を接続し続けることができる
点です。
ZOOMやSkypeのように「音声いいですか?」と堅苦しく聞いたりすることなく、今接続しているメンバーに「ちょっと聞いてもいいですか?」といった具合に隣の席にいるかのように話しかけることができる、ということです。
もちろん、リアルと同じで話しかけるときにはタイミングなど気遣いも必要ですが、メールやチャットで質問するよりはるかに話しかけやすいです。
事務所などで基本パソコン前にいるときはDiscordに接続しているような状態ができればそこにはオンライン事務所ができているのと同じ。
同僚と会話しながら仕事をしたりもできるわけです。
さらに、Discordに接続している場合(管理画面を見ていなくても)オンライン表示になるのでパソコン前にいる人を一覧で確認することができます。
「リモート作業にしたときに勤退が確認できないと困る・・・」
という方にはこちらのオンライン機能を使用して管理するのも一つですね。
繋ぎっぱなしと言っても、マイクやスピーカーはミュートにできる機能があるので生活音や雑音が気になる方は自由に切ることもできるのです。
ZOOMやSkypeとは何が違うの?

音声を繋ぎっぱなしにできる機能のあるチャットツールを他にもありますよね。
Skypeやチャットワークなどがその代表です。
私はSkype・ZOOM・チャットワーク・Discordを使っていますがそれぞれに秀でた特徴があります。
- ◎【グループチャット~個別チャット~音声接続】の行き来が楽。
- ▲サーバーなどでグループチャットを分けることができないのでグループチャットが乱立すると訳が分からない状態に
- ▲大勢で音声接続すると不安定(あくまで電話の延長的使い方)
- ◎大勢での音声・ビデオ・画面共有などの接続が安定している(セミナーなど向け)
- ◎レコーディングができる
- ▲チャット機能などはほぼ無し(会議終了するとチャットも消える)
- ◎タスク機能・引用・ToAll(全員に通知)など連絡機能が使いやすい
- ◎概要欄などメッセージをストックしておく機能が充実しているので重要な連絡などが比較的流れにくい
- ▲音声接続は使いにくい(ブラウザが限られたりする)
- ▲グループチャットが無料で使えるのは累計14個まで。サーバー分けができないため社内・社外の区別分けが大変。
Discordがビジネスで活用できるシーン

Discordがビジネスシーンで活躍できるのは主に企業のチーム内など社内でのコミュニケーションだと考えます。
Discordは相互方向のリアルタイムコミュニケーションに優れているためちょっとした質問や雑談などの「気軽さ」が最大の活用かなと思います。
導入企業も増えているようです。
「リモートワークを導入したいけどツール代が、、」と悩んでいる企業にはボイスチャットツール「Discord」がオススメです!
・最大同時接続10人&画面共有も可能
・スマホ、PC両対応(iOS,Android)
・元々がPCゲーマー用なので接続不良が超絶少ない
・無料で利用可能弊社も使いますが最高です!! pic.twitter.com/9SR936LDfE
— 新井貴雄 (@tko99999) February 21, 2020
今日会社でずっとDiscordのボイスチャットにつないでリモートワークしてるメンバや東京メンバと好きなタイミングで話しかけながら仕事してみた。全然近くにいるような感じですごい良かった!リモートだとフランクに聞くのハードル高いしテキストだと文面とか気にしちゃうからすごい良かった!
— こまみさ (@komamichako) February 28, 2020
https://twitter.com/teshi04/status/1230746078548414468?s=20
複数の部屋が作れるのでプロジェクト単位で会話も可能
Discordではチャットルームが複数作成できるので大勢の接続だと話しづらい内容なら別の個室を作ったり、カフェのような入りやすい名前を作って気軽にコミュニケーションを促したりすることもできます。
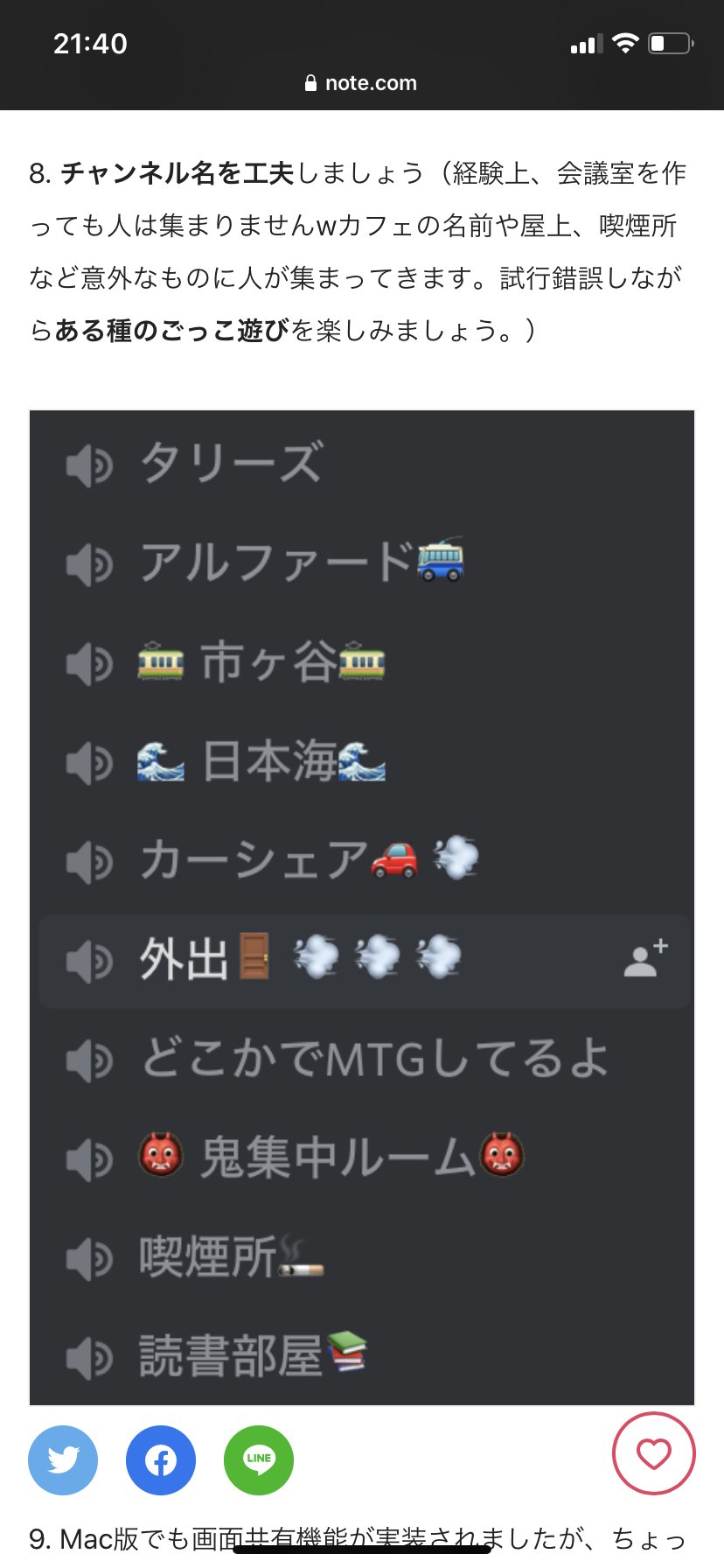
参照:https://twitter.com/gaitoo/status/1230835618109775873?s=20
ただし、注意点もあります。
全てのオンラインツールに言えますが、万能ではありません。
ネット回線の接続によっては安定しなかったり、不具合は何かしらあるものです。
特にDiscordでは以下の点は気に留めておくことをお勧めします。
- 画面共有やレコーディングなどのオンライン会議には不向き
- チャットは流れやすく仕事の依頼やタスク管理には不向き
- 海外企業の運営でサポートは他企業に劣る部分があるので重要な連絡には使わない
- センシティブな情報を発信するとアカウント停止になったりする事例あり
【リモートワーク導入編】Discordのはじめ方
ここまでの記事を読んで「よし、うちも導入してみよう!」と感じた方向けにDiscordのはじめ方についてご紹介します。
リモートワークやネットを使って仕事をすることにあまり馴染みのない人は言葉だけでも聞きなれないことが多いかもしれません。
ここは習うより慣れだと思って、大枠を把握するようにしてみてくださいね。
0.Discordの仕組み
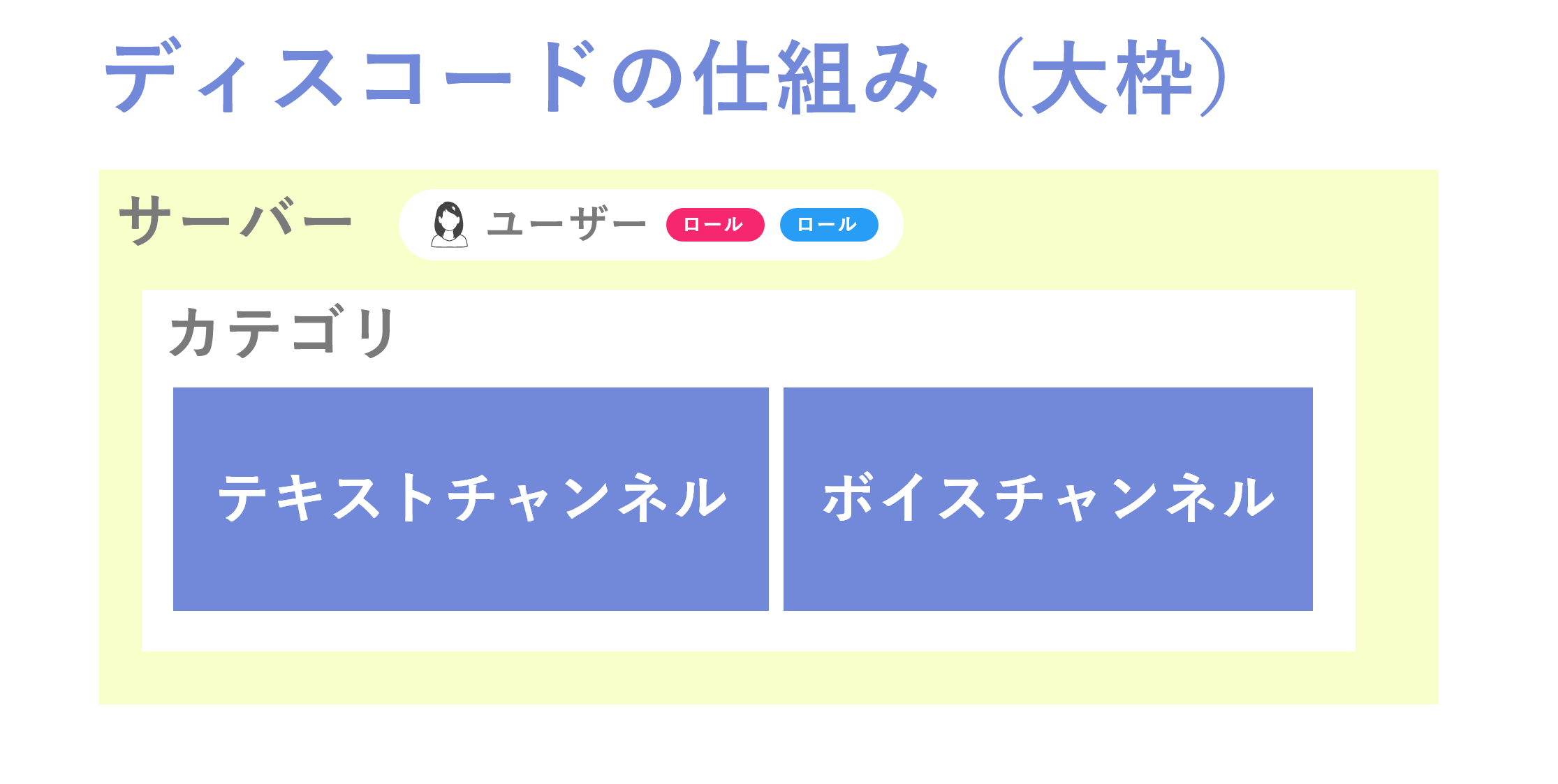
まず、Discordの仕組みですが
ユーザーが作成できるものが全部で5種類あります。
- サーバー・・・一番大きなお部屋。ユーザーを招待できる場所
- カテゴリー・・・サーバー内に作成できるセクション名
- テキストチャンネル・・・テキストチャットができる場所
- ボイスチャンネル・・・音声会話ができる場所
- ロール・・・権限設定ができる機能。サーバー内でも接続を制限したりできる。
企業内でDiscordを使用する場合はサーバーは1つ作成すれば十分です。
そこに「営業部」「経理部」「休憩室」などのカテゴリを作って管理すれば煩雑になることはありません。
もし、外部の方とDiscordしたい場合は以下のどちらかの方法で
- 外部用のサーバーを作成する
- ロール機能を使って接続できるカテゴリやチャンネルを制限する
制限することもできます。
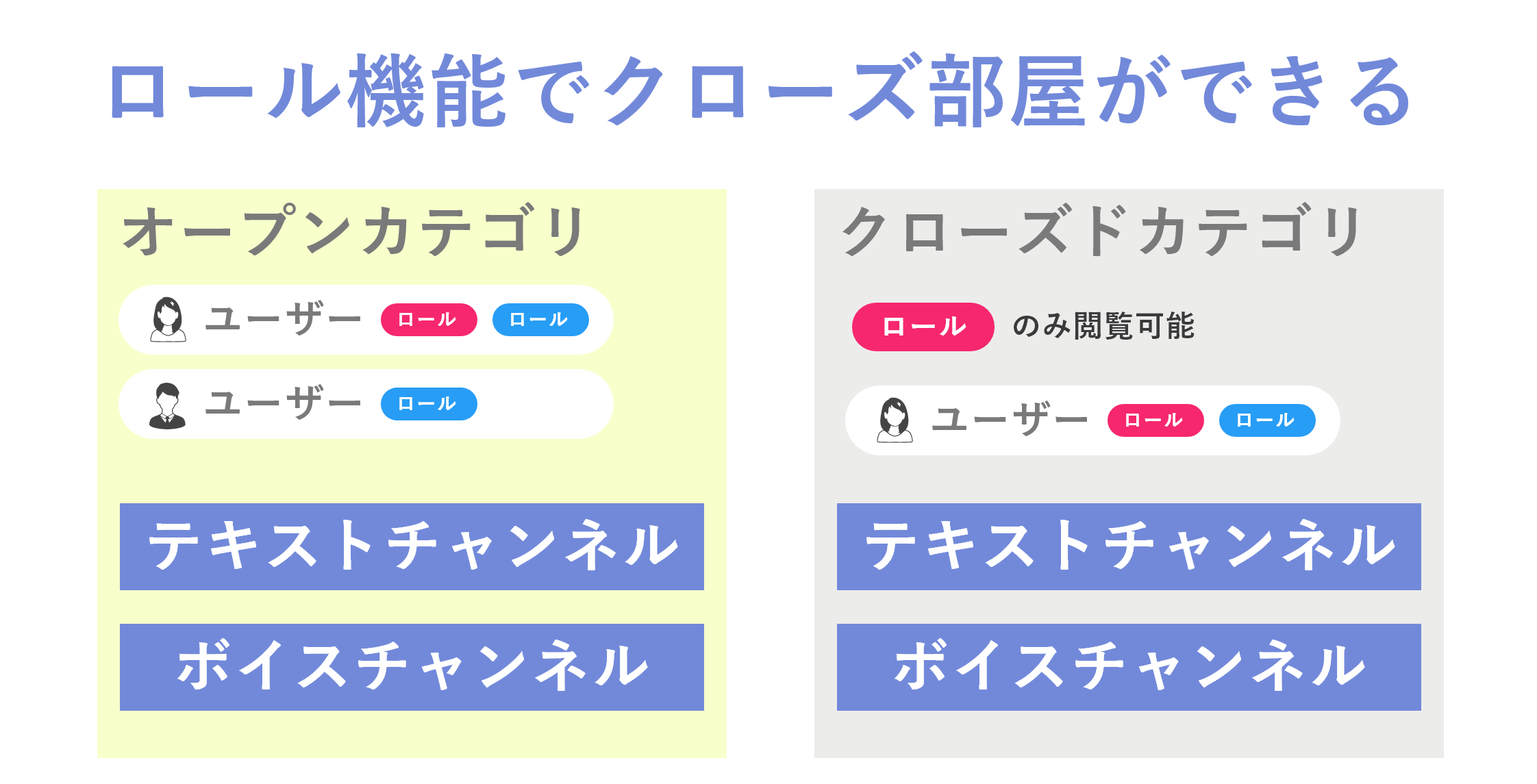
ロールとはユーザー一人一人に権限を与えることができる機能です。
- ロールAのユーザーにはチャンネル1.2に接続可能
- ロールBのユーザーにはチャンネル1のみ接続可能
といった設定をすることができます。便利ですが操作初期の段階から使いこなそうと思うとハードルがあるので、まずは使い方を覚えてから設定してみましょう。
1.登録・インストール・初期設定
それでは、実際に登録・初期設定まで行ってみましょう。
動画で確認したい方はこちらをご覧ください。
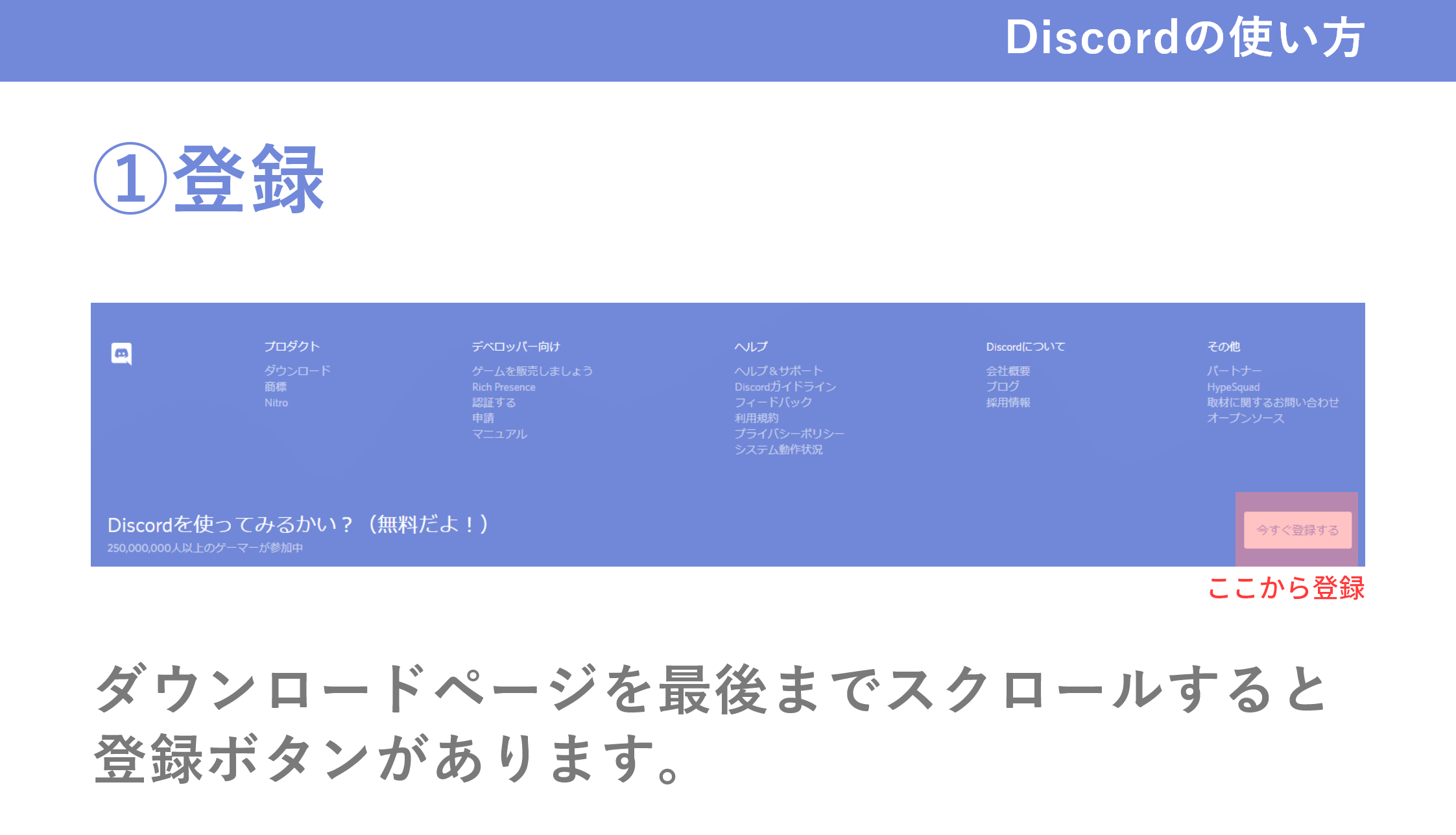
まずは、Discord公式サイトにアクセスし、ページ下部にある「今すぐ登録する」をクリックします。
参考 ディスコード公式サイト登録・インストールはこちらから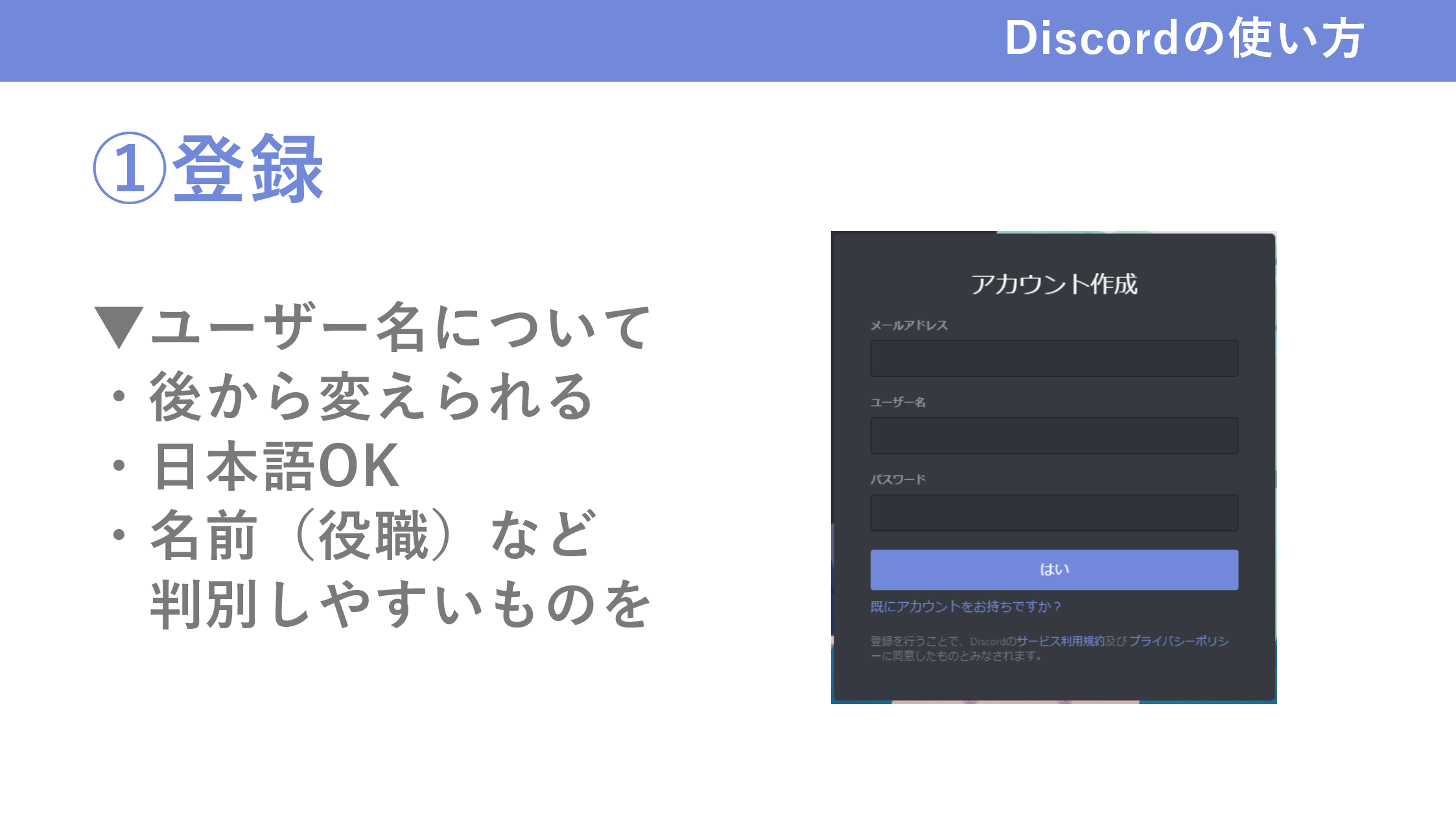
ビジネスで使い場合はメールアドレスもビジネス用を使用されることをお勧めします。
パスワードは厳重に管理しましょう。
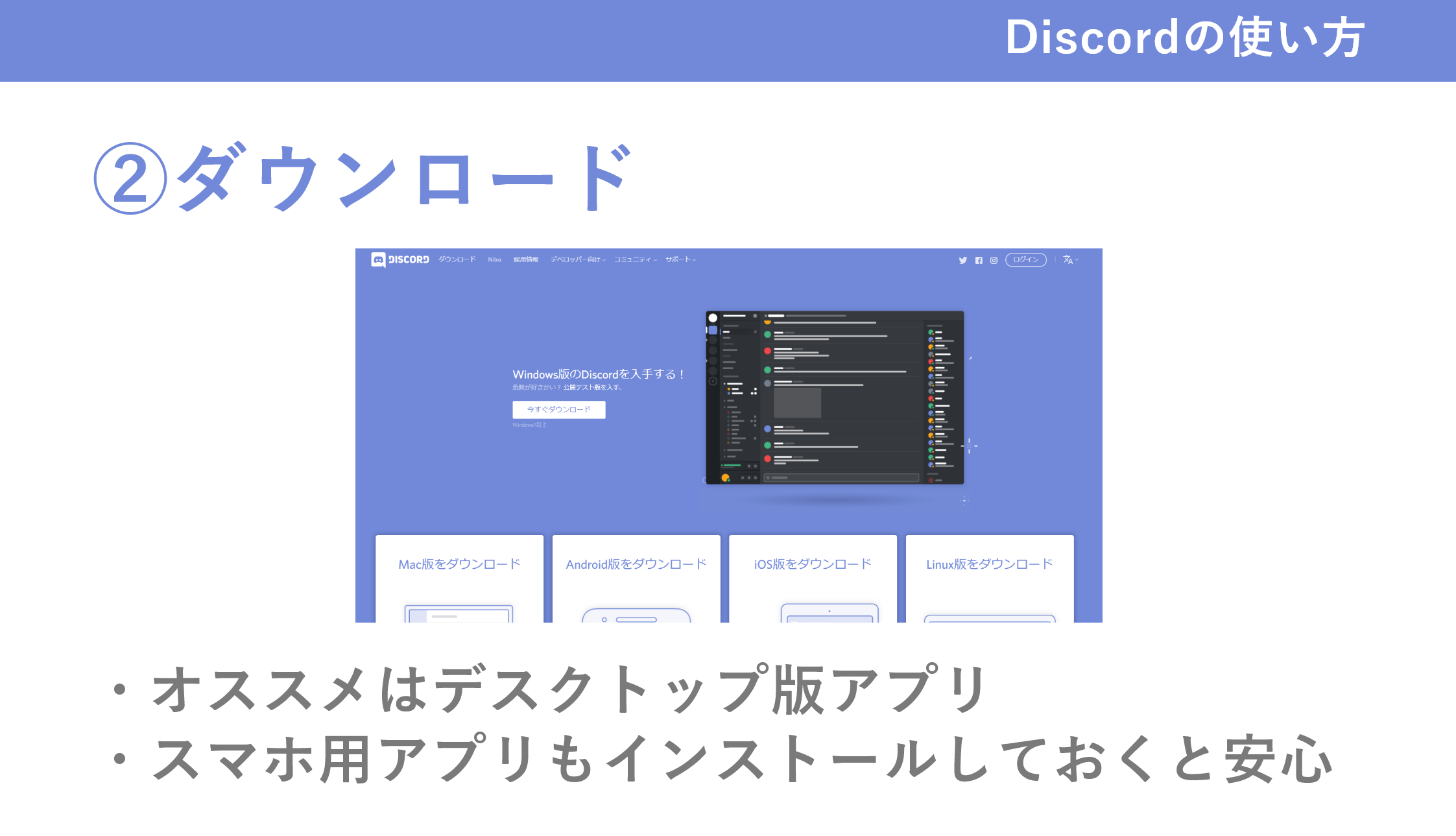
Discordはインターネットブラウザからも使用できますが、あまり安定しないのでデスクトップ版のアプリをインストール・ダウンロードすることをお勧めします。
保険として、スマホ用のアプリもインストールしておきましょう。
参考 Discordダウンロードはこちらから 参考 DiscordiPhone版アプリはこちらから 参考 DiscordAndroid版アプリはこちらから
管理画面が立ち上がったら左下の⚙マークをクリックします。
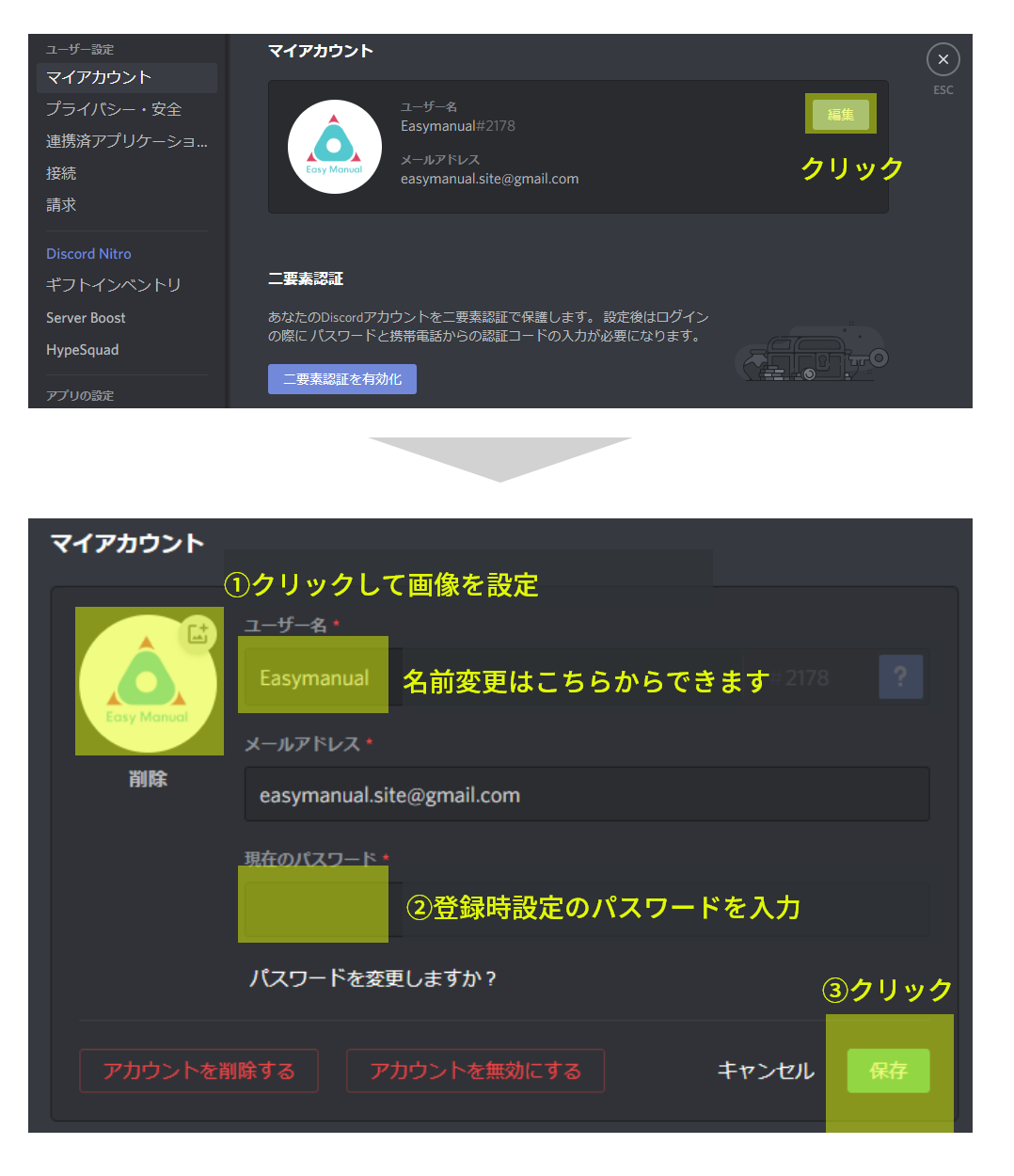
続いて、マイアカウント>編集をクリックしてアイコン画像を変更します。
アイコン画像はユーザーの認識をスムーズにさせるために非常に重要なので分かりやすいアイコンを使用しましょう。
最後、登録したパスワードを変更して保存をクリックし、完了です。
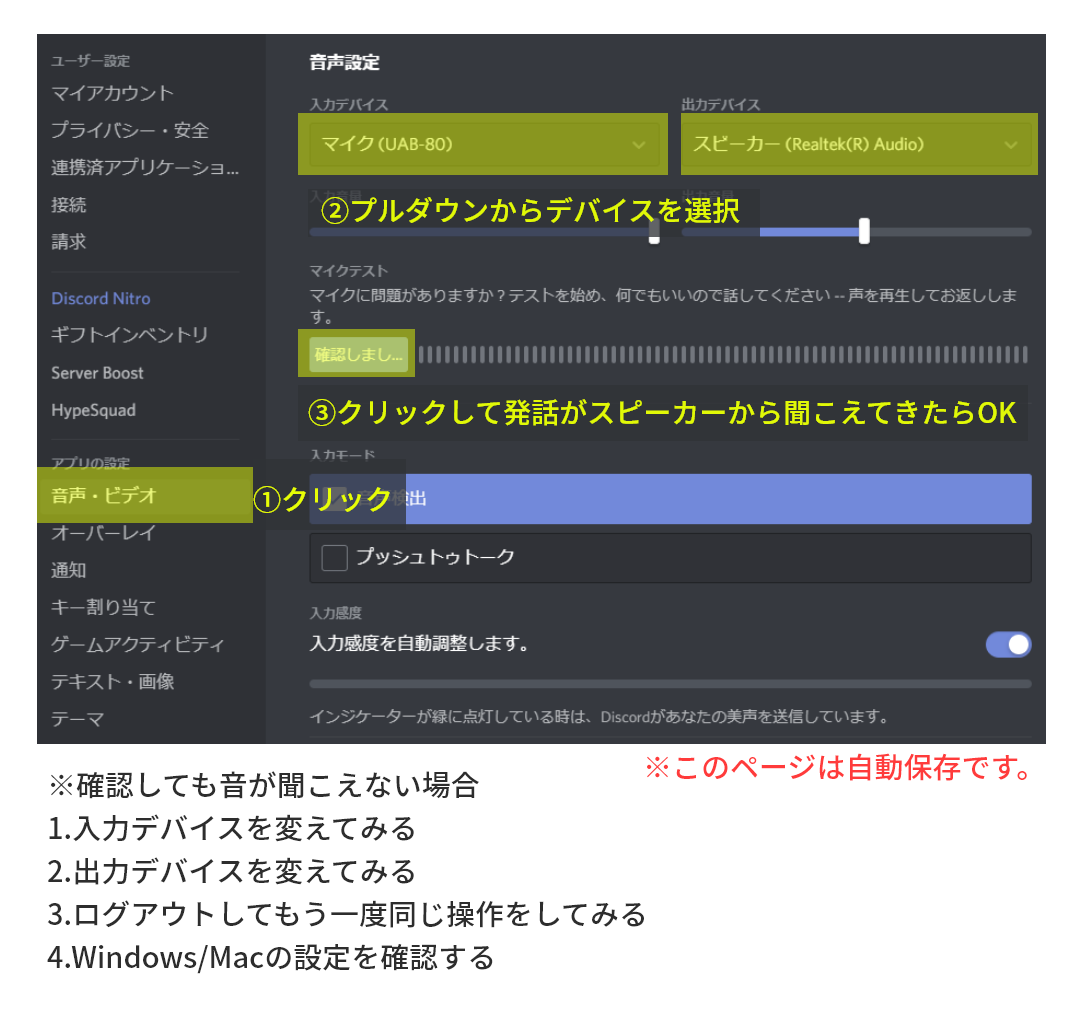
自分のマイクやスピーカーが接続されているか確認します。
多くのノートパソコンはスピーカー・マイクが搭載されていますが、搭載されていない場合は、ヘッドセットなどを購入する必要があります。
今は3000円くらいで高品質のヘッドセットが手に入りますし、パソコン搭載のスピーカーより聞き取りやすいので、購入をお勧めします。
※動画とテキストで同じ内容をお伝えしています。
2.サーバー・カテゴリ・チャンネルをつくる
続いて、サーバー・カテゴリー・チャンネルを作っていきます。
すでにサーバーに招待されていて、カテゴリやチャンネルが作成されている場合は不要です。
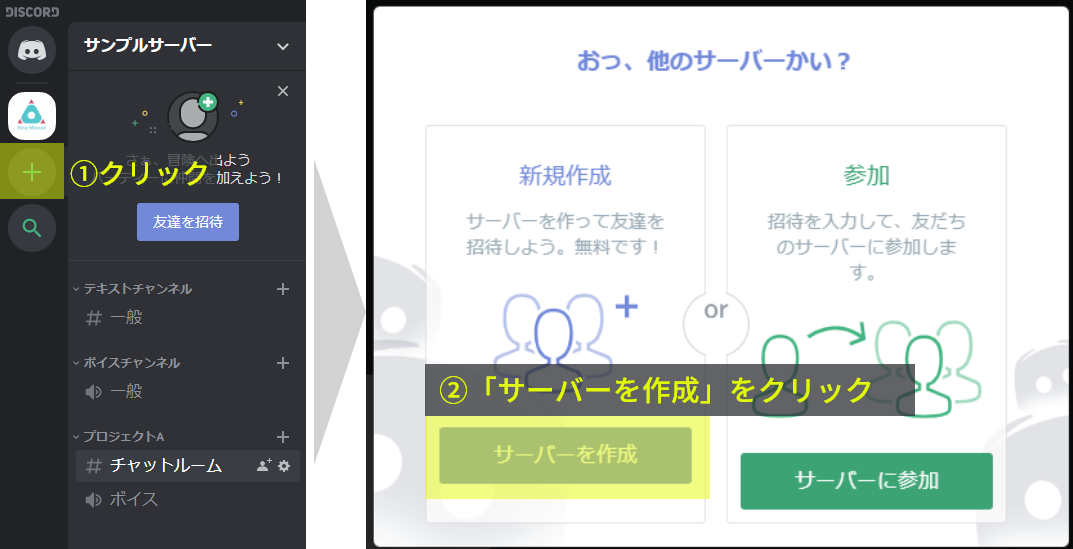
まず、左側の「+」アイコンをクリックし「サーバーを作成」をクリックします。
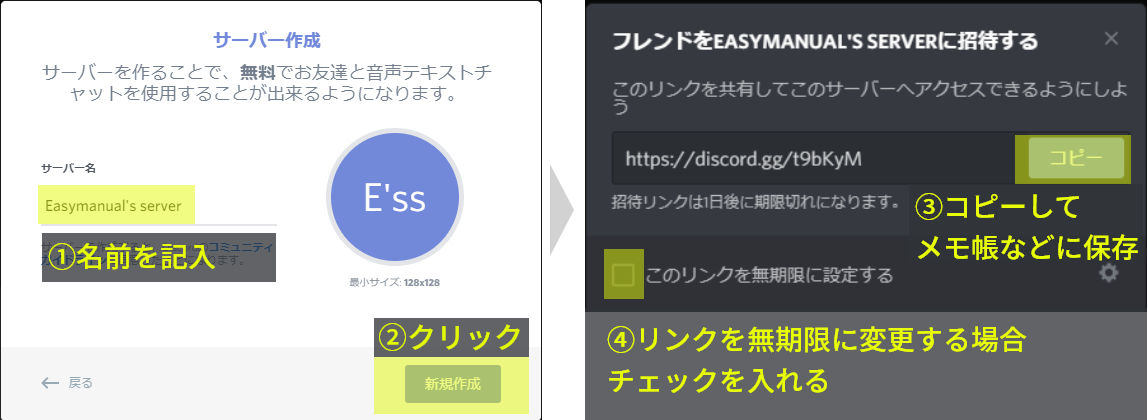
サーバー名を入力し、「新規作成」をクリックします。
表示されたURLをコピーし、メモ帳などに保存します。
※このURLを招待したいユーザーに共有するだけで、サーバーに参加してもらえます。
※ただし、このURLは1日限り有効になります。無期限で使用したい場合は「このリンクを無期限に設定する」にチェックを入れましょう。
続いて、カテゴリーをつくっていきます。
①サーバー内画面の左上、サーバー名の隣にある矢印をクリックし、
②「カテゴリーを作成」をクリックします。
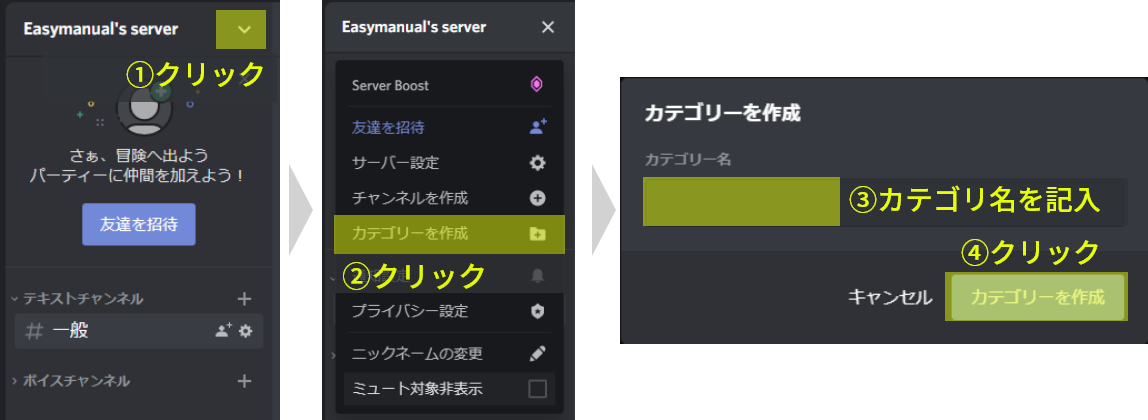
③カテゴリー名を記入して、
④「カテゴリーを作成」をクリックします。
テキストチャンネルを作っていきます。
①テキストチャンネルをつくりたいカテゴリー名隣の「+」アイコンをクリックします。
②テキストチャンネルにチェックをいれて
③チャンネル名を入力
④「チャンネルを作成」をクリック
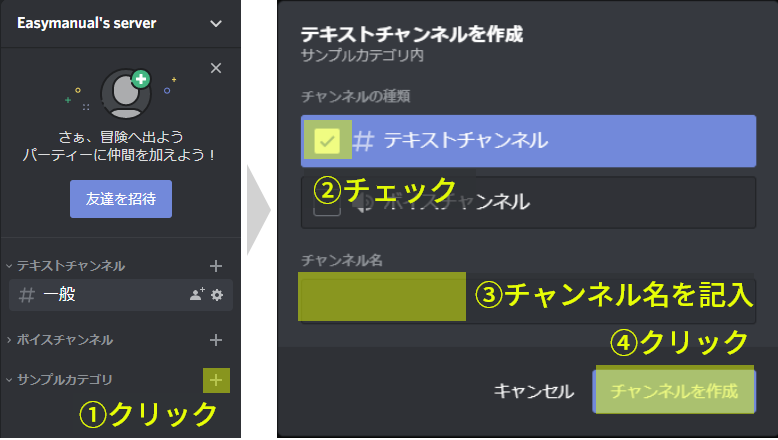
ボイスチャンネルを作っていきます。
①ボイスチャンネルをつくりたいカテゴリー名隣の「+」アイコンをクリックします。
②ボイスチャンネルにチェックをいれて
③チャンネル名を入力
④「チャンネルを作成」をクリック
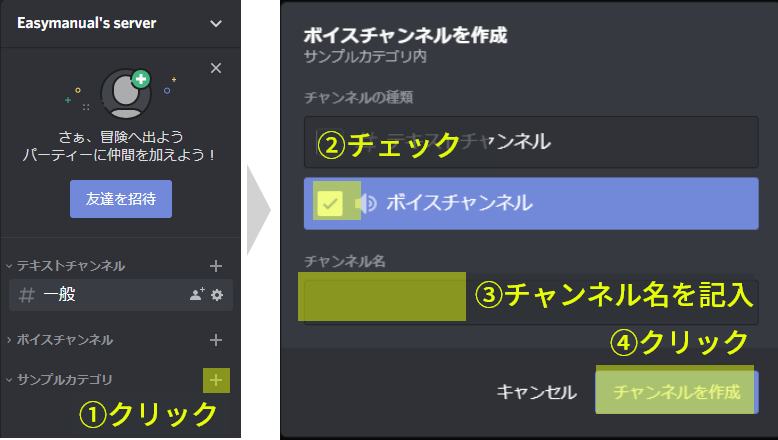
以上で設定完了です!
「友達を招待」から招待URLをコピーして参加してもらいましょう。
サーバーを作成した当初はすべての投稿に「通知」がされるようになっています。
ユーザー側で通知をOFFにもできますが、使い方が分からない方も多いので、
運営側でOFFにしておくことをお勧めします。
サーバー設定>概要>通知は「@mentionsのみ」に設定しておきましょう。
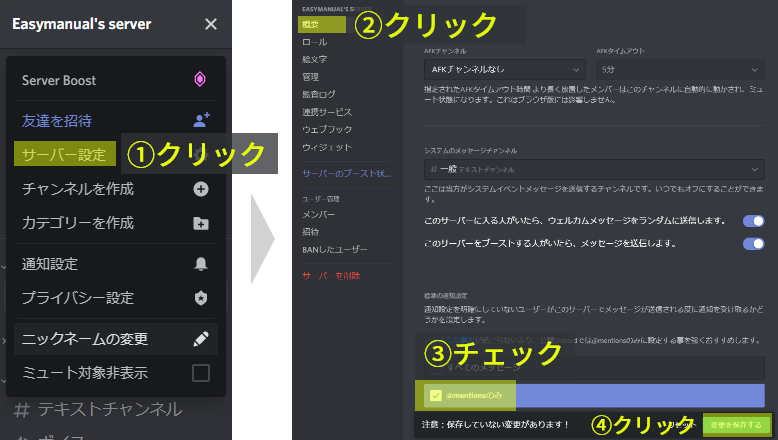
3.投稿・リアクション・ファイル添付などの基本操作
実際の音声チャットなどの接続方法をご案内します。
テキスト投稿方法
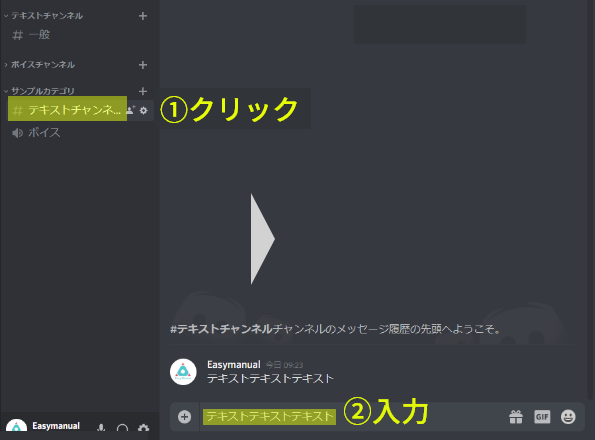
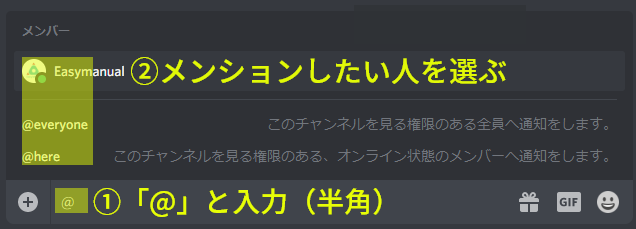
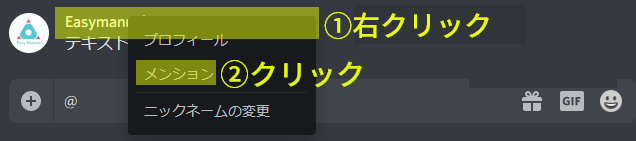
音声接続方法

音声接続するには、「スピーカーマーク」のついたチャンネルをクリックすると自動的に接続されます。
自分のマイクをミュートしたい、スピーカーをミュートしたい場合は左下のアイコンでON/OFFが調整できます。
まとめ
今回ご紹介したのは、Discordの膨大にある機能のほんの一部です。
ただ、これらの機能だけでもチームでリモートワーク始めるには十分です。慣れてきたら他の機能を追加して快適なリモートワークを楽しむこともできます。
リモートワークの「コミュニケーションの課題」を解決するヒントにDiscordを是非お役立てくださいね。



