Elementorでサイト制作などを行っている時に、「サーバーエラー500」と表示される場合があります。
この表示が出ると、
- ページを更新できなくなる
- 画像のアップロードに失敗する
などサイト運営に重大な影響を及ぼしますので、すぐに対応したいところ。
いくつか原因が考えられますが、多くの場合が「サーバーのメモリ不足」が原因であり、メモリの増量を行うと解決することが多いです。
この記事では、Elementorを使用していて「サーバーエラー500」などメモリ不足に陥った場合の対処法をご案内していきます。
Windows10 / エックスサーバー / プラグイン:Elementor(無料)/
テーマ:Hello(Elementor公式テーマ)
WordPressの設定を変更する際には必ずバックアップを取ってから作業するようにしましょう。
Contents
Elementorのサーバーエラー500の対処法は2つ
Elementorを使っていると時々「サーバーエラー500」といったエラーが表示されます。これはWordPressでデフォルト設定されているメモリの上限がElementorでアップロードするメモリの上限を超えてしまった時に起こります。
ですので、メモリの上限を変更することで解決することが多いです。
(すべての原因を解決できるわけではございませんのでご了承ください)
メモリ不足を解消する方法は大きく2つあります。
- PHP.iniの設定を変更する
default-constants.phpの記述を変更するwp-config.phpに記述を追加する
どちらかの変更だけで解決すれば両方設定しなくても大丈夫です!
default-constants.phpの記述変更はWordPressのアップデートで戻ってしまうことがわかりました。そこで、wp-config.phpのメモリに関する記述を追加する方法を追記しています。
1.PHP.iniを変更してメモリを増加する
まず簡単なのが、サーバーのコントロールパネルにある「PHP.ini設定」を変更する方法です。
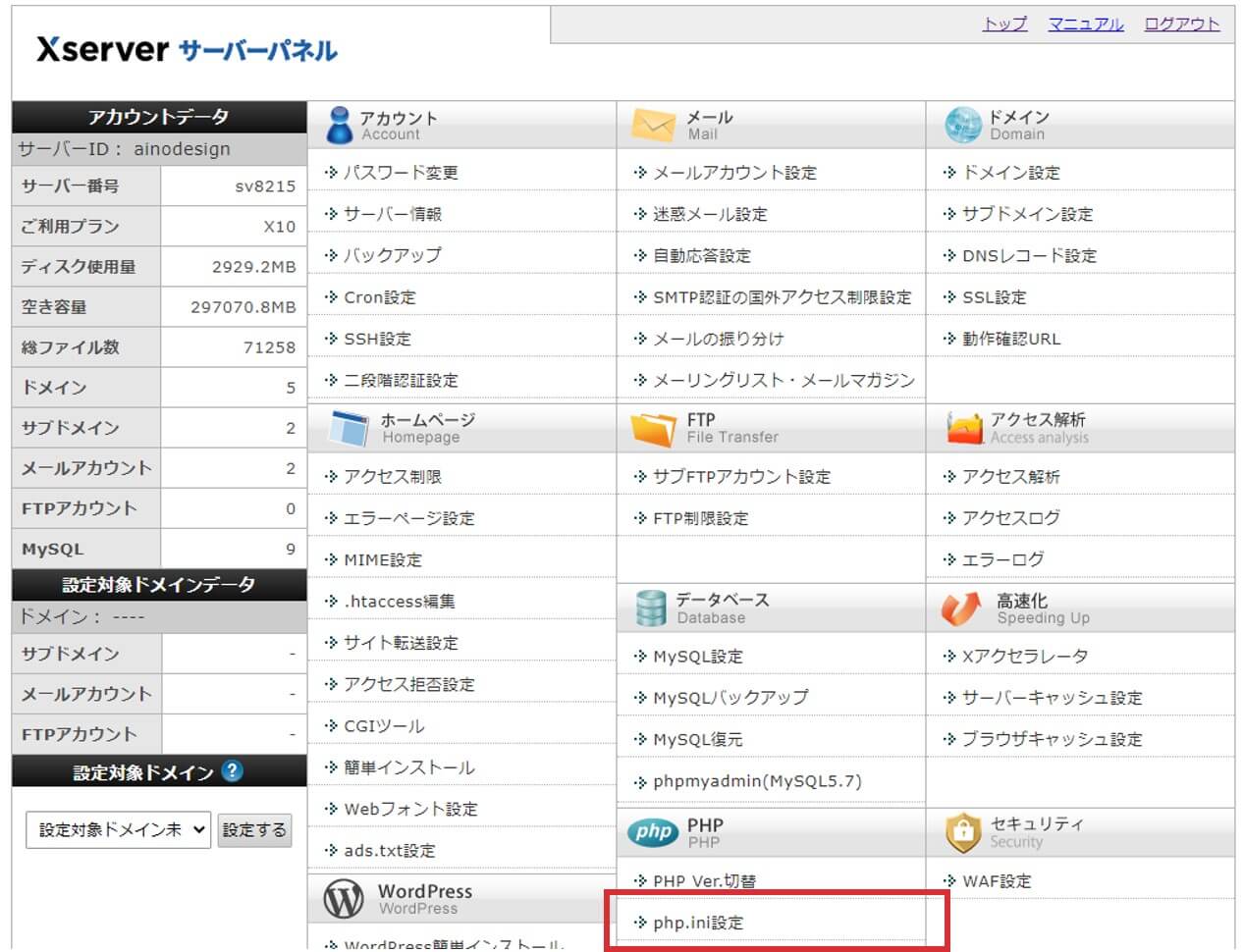
サーバーパネルにログインするとphp.ini設定という項目がありますのでクリックします。
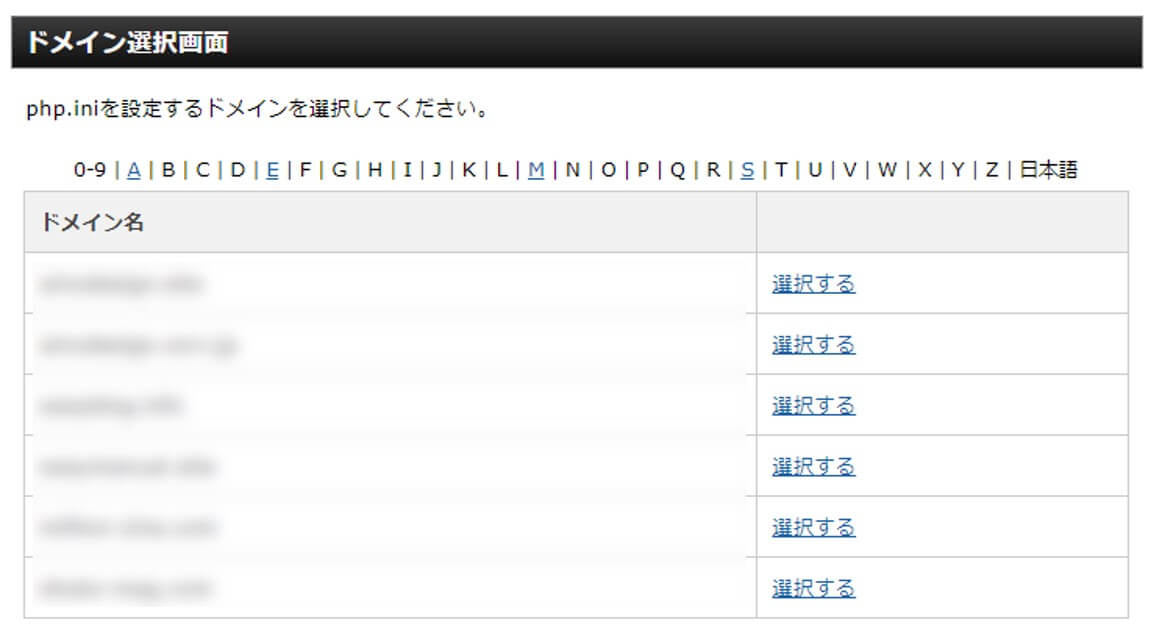
すると、ドメイン選択画面になりますので、エラーが発生しているドメインを選択してください。
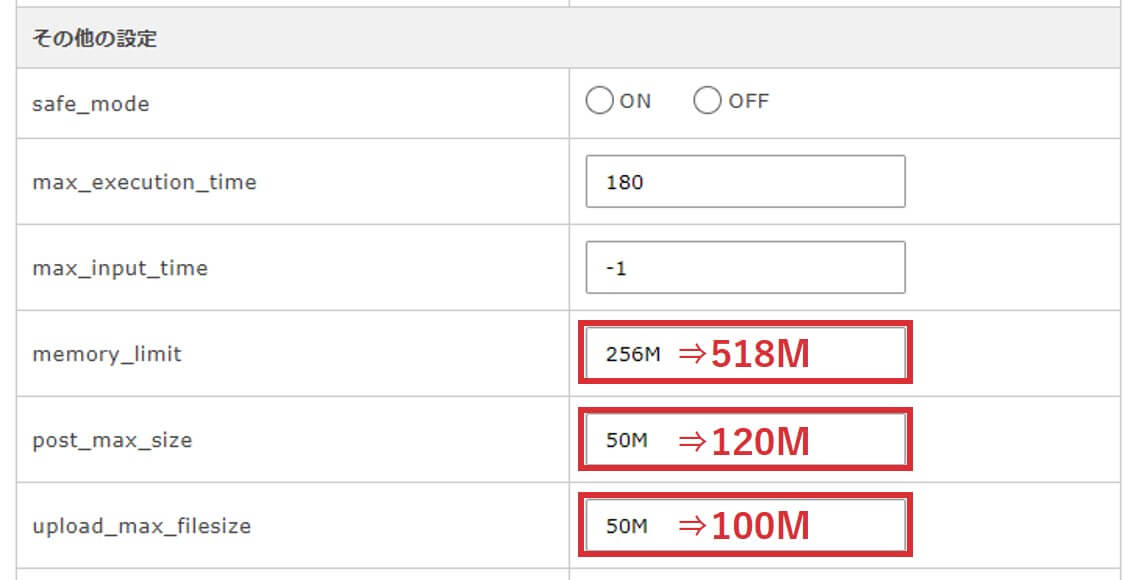
その他の設定にある
- memory_limit
- ppost_max_size
- upload_max_filesize
の数値を大きく設定します。
大きくしすぎてもエラーになることがありますので
画像を参考に任意の数字へ変更してみてください。
※MBではなくMですのでご注意ください。
設定は以上となります。
設定後、WordPressで更新したいページへ戻り、ページを更新してみてください。
それでもエラーが出る場合、キャッシュが残っている可能性がありますので
- Windows: ctrl + F5
- Mac:Shiftを押しながら更新
でキャッシュをクリアにして再度お試しください。
2.wp-config.phpに記述を追加する
上記の方法でも解決しない場合、もう一つの方法を試してみます。
こちらの操作には「FTPソフト」もしくはエックスサーバーの「ファイルマネージャー」を使用します。(テーマによってはWordpressの外観>テーマエディターから編集できます)今回はハードルの低いファイルマネージャーで変更した場合の操作方法をご案内しますね。
 まずはエックスサーバーからファイルマネージャへアクセスします。
まずはエックスサーバーからファイルマネージャへアクセスします。
ファイルマネージャへのログイン情報が分からない場合、画像のようにXserverアカウントからアクセスすると便利です。

操作したいサーバーの「ファイル管理」をクリックします。

すると、フォルダとファイルが並んでいると思いますので
ドメイン名 > public_html
の階層まで移動します。
2.「wp-config.php」というファイルを選択し
3.「編集」をクリックします
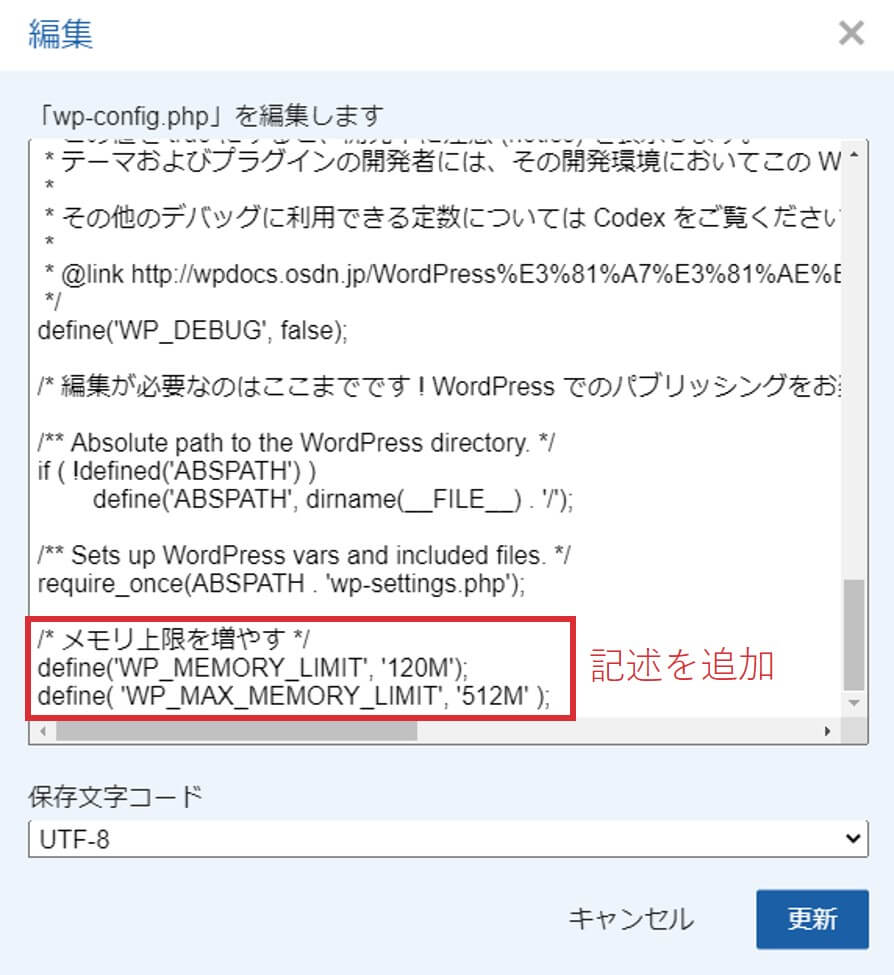
文字列が並んでいると思いますので、ソースコードの一番下にこちらのコードを入力してください。
/* メモリ上限を増やす */
define('WP_MEMORY_LIMIT', '120M');
define( 'WP_MAX_MEMORY_LIMIT', '512M' );
最後に、更新をクリックして完了です。
操作は以上です!PHP.iniの設定をしたときと同様にエラーが出る場合、キャッシュが残っている可能性がありますので
- Windows: ctrl + F5
- Mac: Shiftを押しながら更新
でキャッシュをクリアにして再度お試しください。
Elementorでサーバーエラー500を予防する方法
サーバーエラーは仕様デバイスやネット接続環境によってもエラーが出たり、出なかったりします。
Aさんの環境ではエラーが出るのに、Bさんの環境では無事アップロードできたりすることもあります。
また、プラグインやテーマなどの干渉も影響するので今回の設定ですべてのサーバーエラー500が解決しないこともあります。
- プラグインは最低限にする
- アップロードする画像等は圧縮をかける
など、ページ全体でファイルが重たくなりすぎないよう、気をつけてください。
まとめ
ここまでで、Elementorを利用中に「サーバーエラー500」が出た時の対処法として
- PHP.iniの設定を変更する
- wp-config.phpの記述を変更する
方法をまとめてきました。
どちらもそこまで複雑な作業ではありませんが、普段触らない場所ですので必ずバックアップを取ってから作業をはじめてくださいね。
最後までお読みいただきありがとうございました!


