この記事ではZOOMで接続した際に「画面共有」しながら、「録画」する方法をご案内します。
こんな方にオススメの記事です
- ZOOMで画面を共有したい人
- ZOOMで自分のプレゼンを録画して確認したい人
- ZOOMで録画した動画を販売・提供したい人
- ZOOMでパソコンの操作方法などを案内したい人
- ZOOMを使ったプレゼンテーションやセミナーをしたい人
ZOOMで画面共有できるとこんな使い方ができるようになります。

これは一例ですが、手順動画や動画講座の撮影などにも使うことができるのでZOOMでの画面共有&録画をマスターしましょう。
Contents
事前設定
画面共有&録画をする前に設定を確認しましょう。
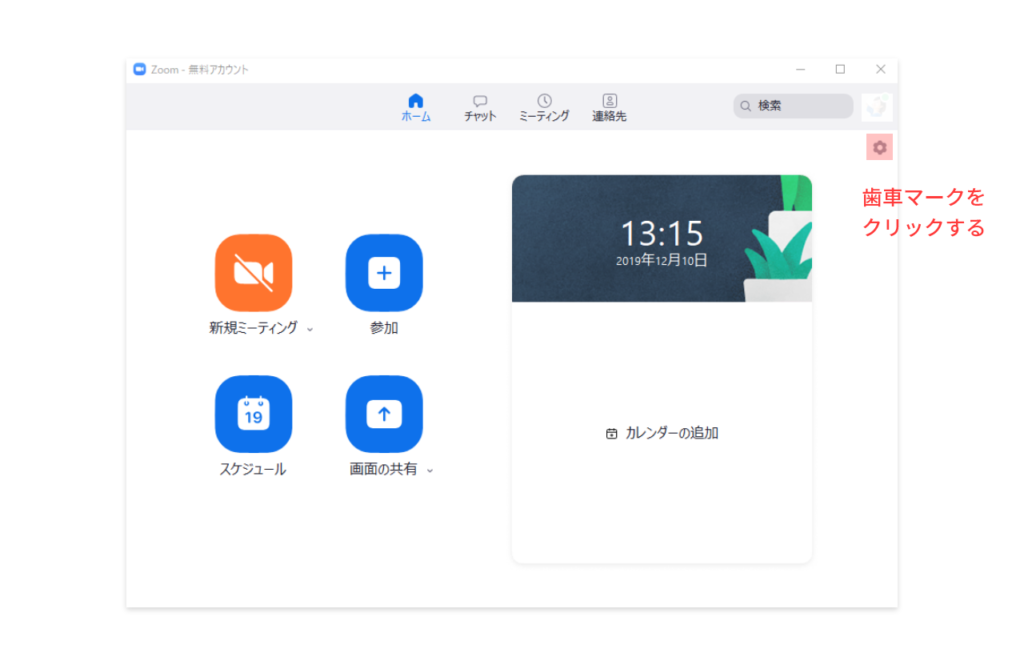 ログイン後管理画面を開き、「歯車マーク」をクリックします。
ログイン後管理画面を開き、「歯車マーク」をクリックします。
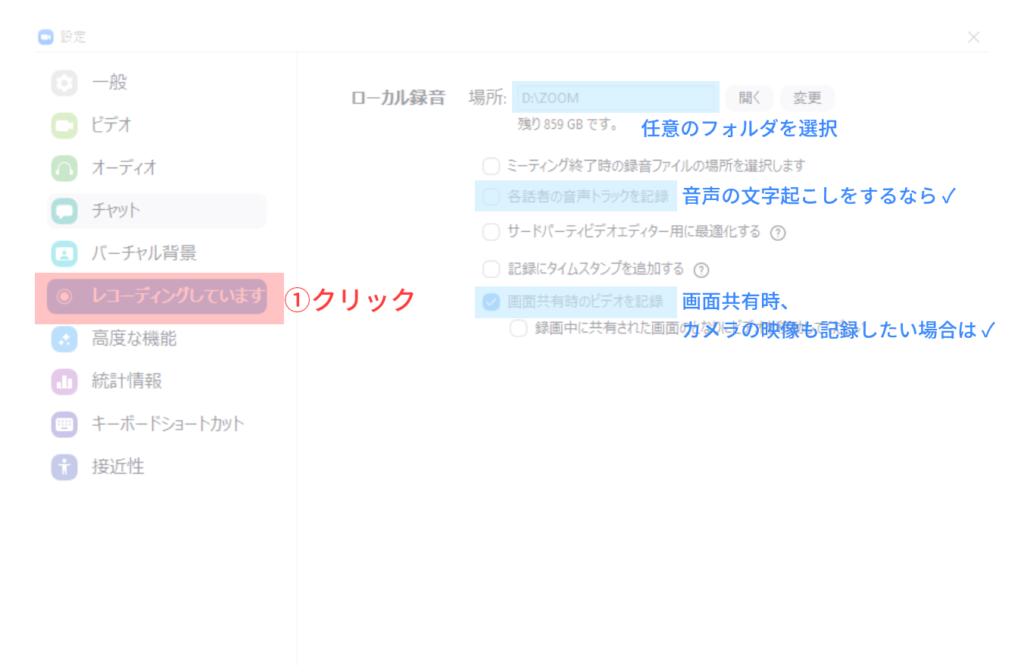 録画した動画ファイルの保存先を指定します。
録画した動画ファイルの保存先を指定します。録画したファイルの音声を文字お越しする場合は「音声トラックを記録」にチェックを入れると便利です。
画面共有時にカメラの映像も記録したい場合は「画面共有時にビデオを記録」にチェックを入れておきます。
一度設定してしまったら、この操作をする必要はありません。ここまで設定できましたら実際の画面共有と録画を行っていきます。
まずは一人接続で練習してみましょう
ZOOMの画面共有&レコーディングは相手がいなくても行えます。
練習も兼ねて、まずは一人で接続して操作してみましょう。
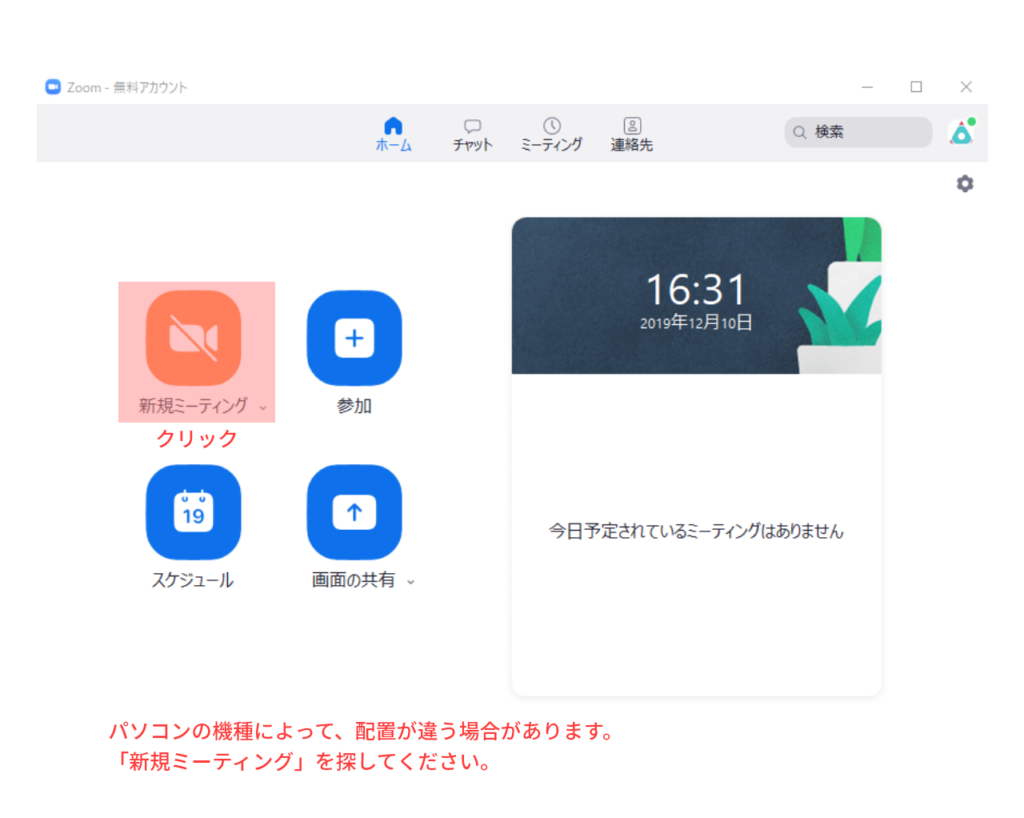 まず、デスクトップ版ZOOMアプリからログインし、管理画面を開きます。
まず、デスクトップ版ZOOMアプリからログインし、管理画面を開きます。「新規ミーティング」というアイコンがあるのでクリックします。
パソコンの機種やバージョンによって配置が違う場合もありますのでご注意ください。
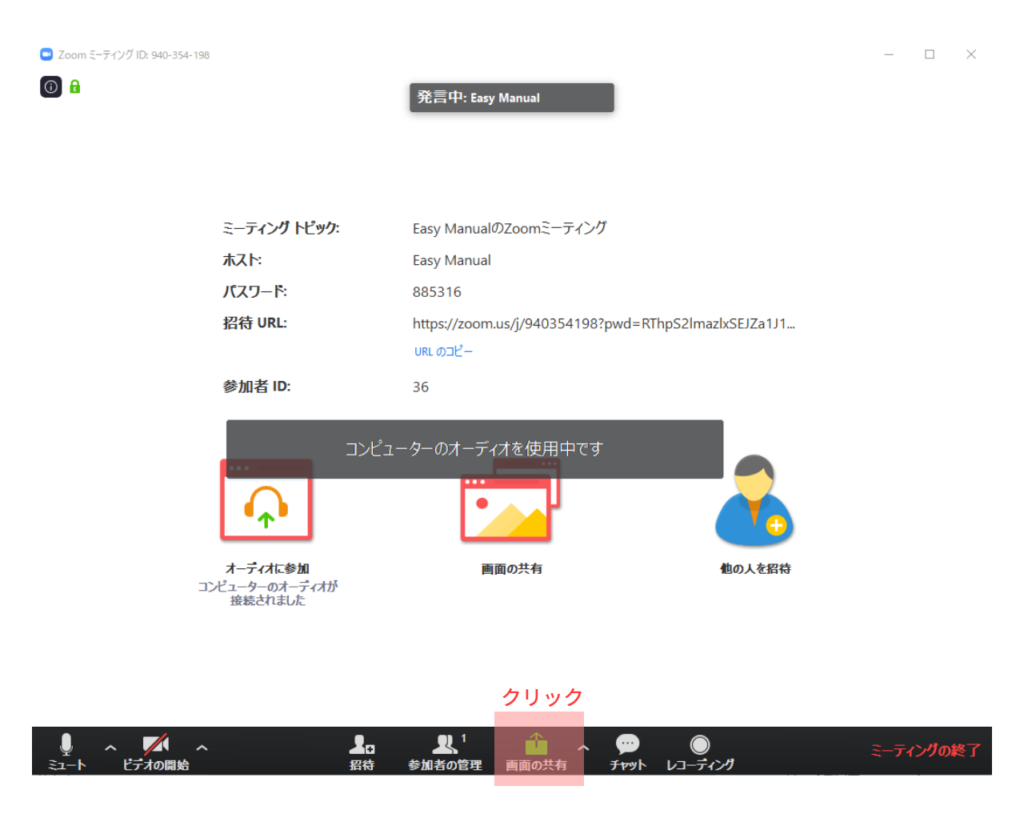 すると、新しい画面が立ち上がります。ミーティング中の管理画面です。
すると、新しい画面が立ち上がります。ミーティング中の管理画面です。下の黒いバーがミーティング時の操作画面になりますので「画面の共有」をクリックします。
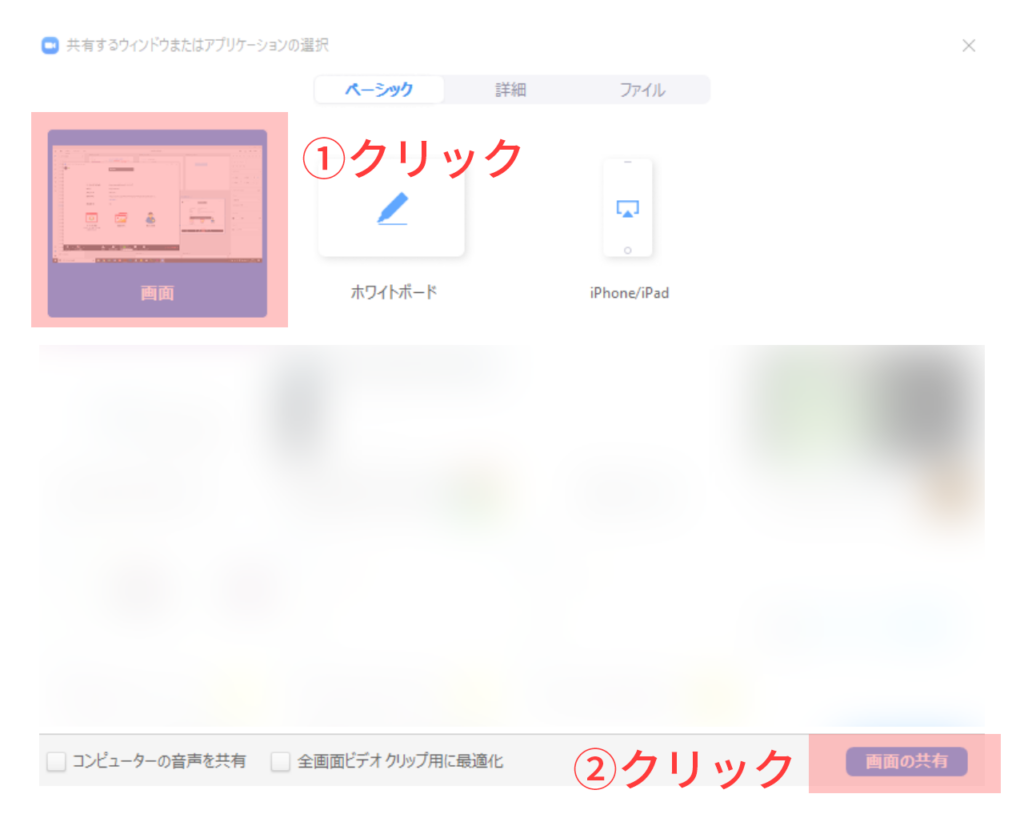
ここで、さらに新しい画面が立ち上がります。
「画面」を選択し、「画面の共有」をクリックします。
他の機能については割愛させていただきますね。
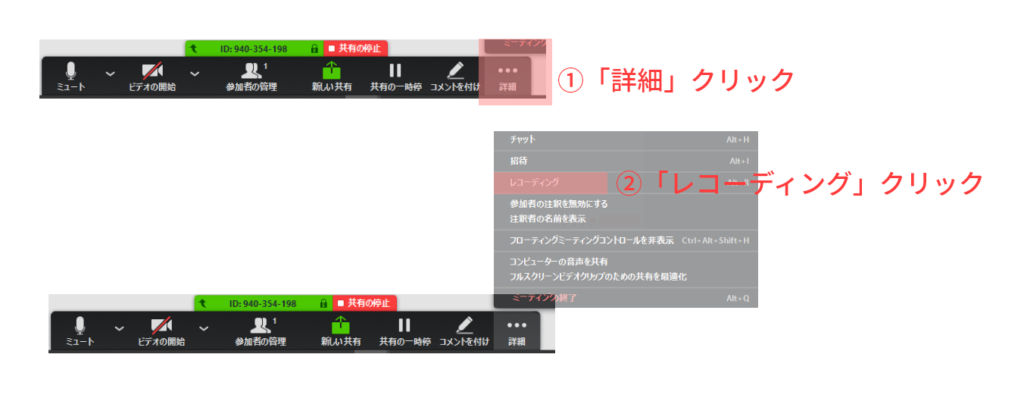 もう一度ミーティング操作画面に戻りますので、右側にある「詳細」をクリックし、「レコーディング」をクリックします。(すぐに録画が始まります)
もう一度ミーティング操作画面に戻りますので、右側にある「詳細」をクリックし、「レコーディング」をクリックします。(すぐに録画が始まります)
慣れれば1分もかからずに画面共有&レコーディングがスタートできるようになります。
音声入力のミスなどが発生しますので、必ずミーティング管理画面での
- ビデオのオンオフ確認はできていますか?
- 音声のオンオフ確認はできていますか?
はチェックするようにしてくださいね。
画面共有を停止したい時
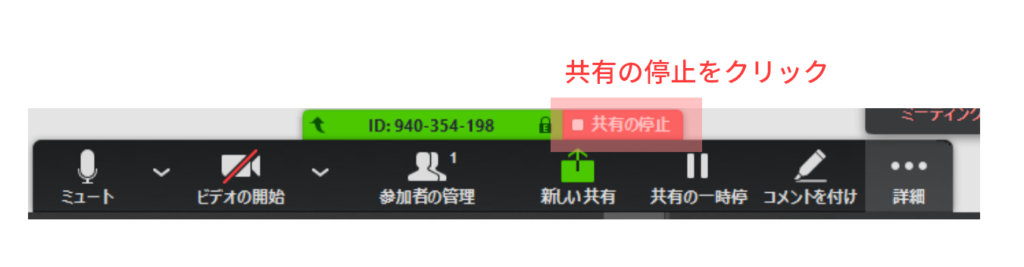
画面共有を停止する場合はミーティング時の管理画面「■共有の停止」をクリックすると共有を停止します。
録画の一時停止/終了
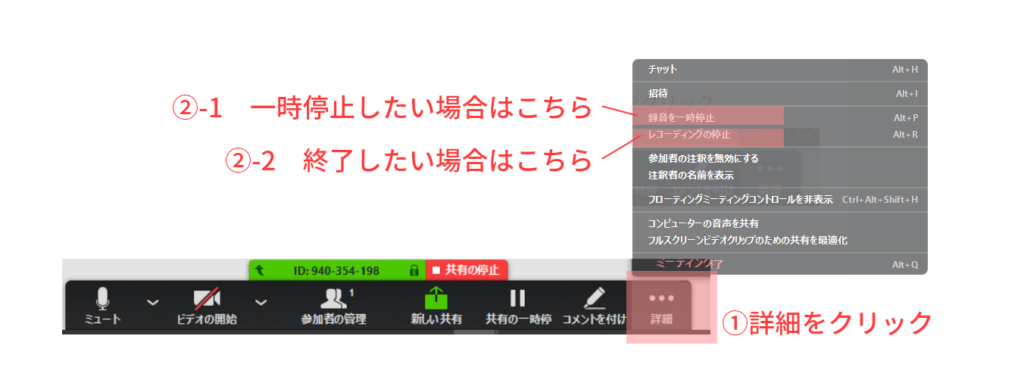 セッション中の音声など一部を録音したくない場合はミーティング時の管理画面右の「詳細」から「録音を一時停止」をクリックします。すると画面共有したまま音声の録音はせずに進めることができます。
セッション中の音声など一部を録音したくない場合はミーティング時の管理画面右の「詳細」から「録音を一時停止」をクリックします。すると画面共有したまま音声の録音はせずに進めることができます。
録画を終了したい場合は「レコーディングの停止」をクリックします。
一度停止した録画は再開できますが、その際のファイルは別になるので注意が必要です。
画面共有&録画の終了後
終了後は、ミーティングを終了してください。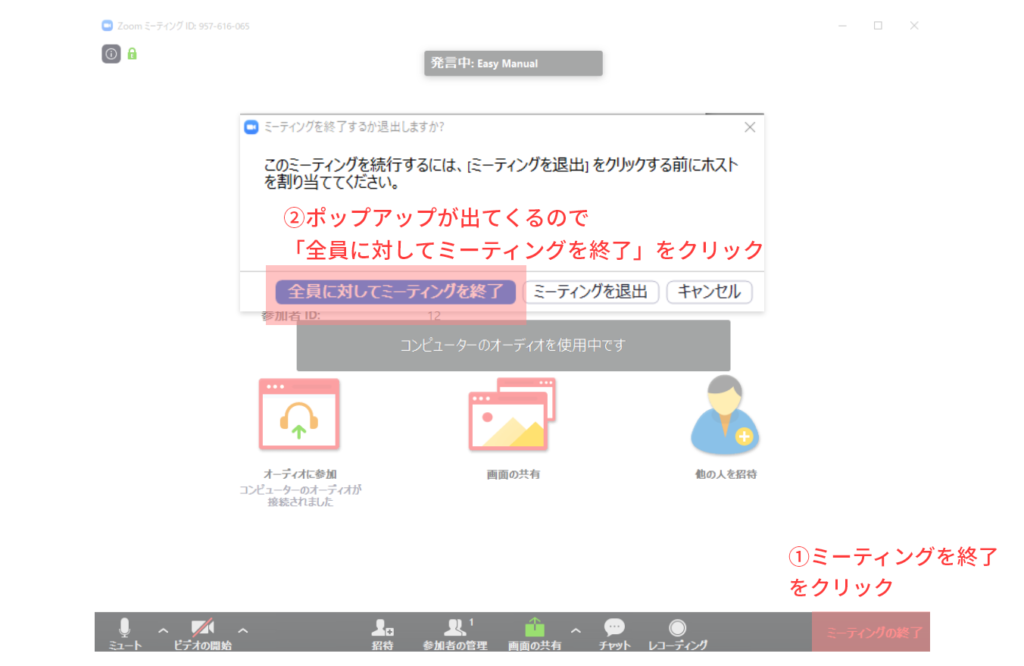
管理画面右下にある「ミーティングを終了」をクリックし、
「全員に対してミーティングを終了」をクリックします。
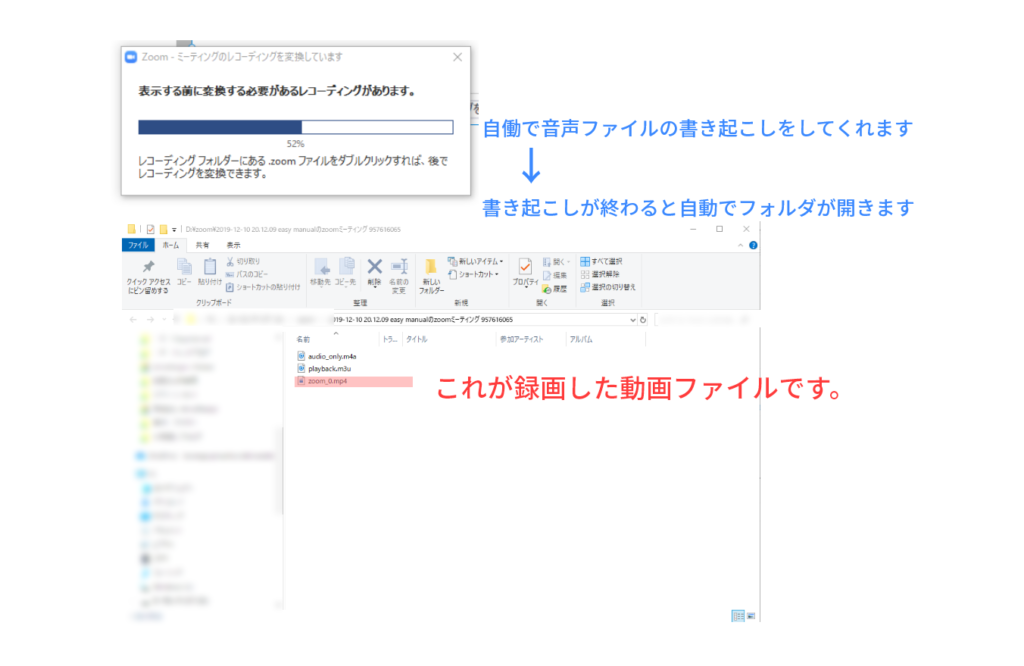
すると自動で録画ファイルを生成してくれます。自動で開かれたフォルダの中にある「○○.mp4」という拡張子のファイルが録画した動画ファイルです。
ダブルクリックして、しっかり撮影できたか確認してみてくださいね。
最後までお読みいただきありがとうございます
ZOOMの画面共有、録画機能はかなり便利なので是非マスターしてみてくださいね。



