この記事ではZOOM接続テストの方法をご案内します。
こんな方にオススメの記事です。
- ZOOMのアカウントはつくったけど接続は初めての人
- 久しぶりにZOOMに接続する人
- 今後ZOOMでオンラインコンサルをしていきたい人
- ZOOM接続がいつもうまくいかない人
ZOOMなどのオンラインツールは便利ですが、トラブルゼロの完璧なものはありませんので事前の準備が大切になってきます。
そこで運営者はもちろん、受講生など双方で接続テストを行うことがスムーズなセッション、オンラインミーティングでのリスクヘッジになります。
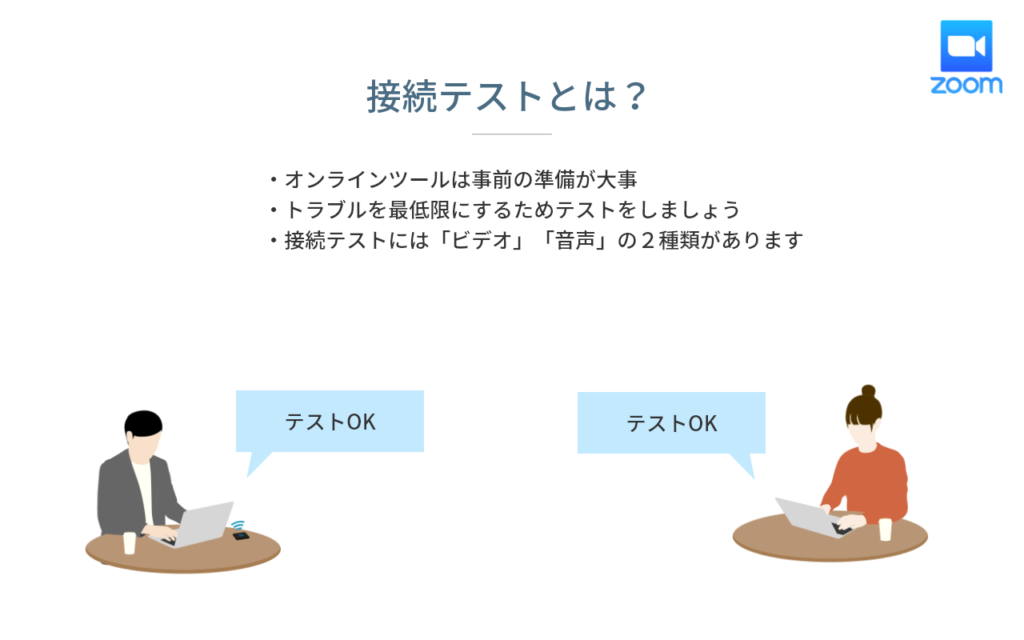
それでは、早速使い方を見ていきましょう。
Contents
ZOOM接続テストの前に:アプリにログインしてください
ZOOMには「ブラウザ版」「デスクトップ版アプリ」「スマホ版アプリ」がありますが、一番安定していておススメなのは「デスクトップ版アプリ」からの接続です。
どうしてもパソコンからの接続が難しい場合は、スマホ版アプリでの利用になりますが、その場合はテスト機能がありませんのでご注意ください。
アプリを起動したら、アカウント情報を入れてログインしてください。
続いて、ログイン後の管理画面の右上にある歯車マークをクリックします。
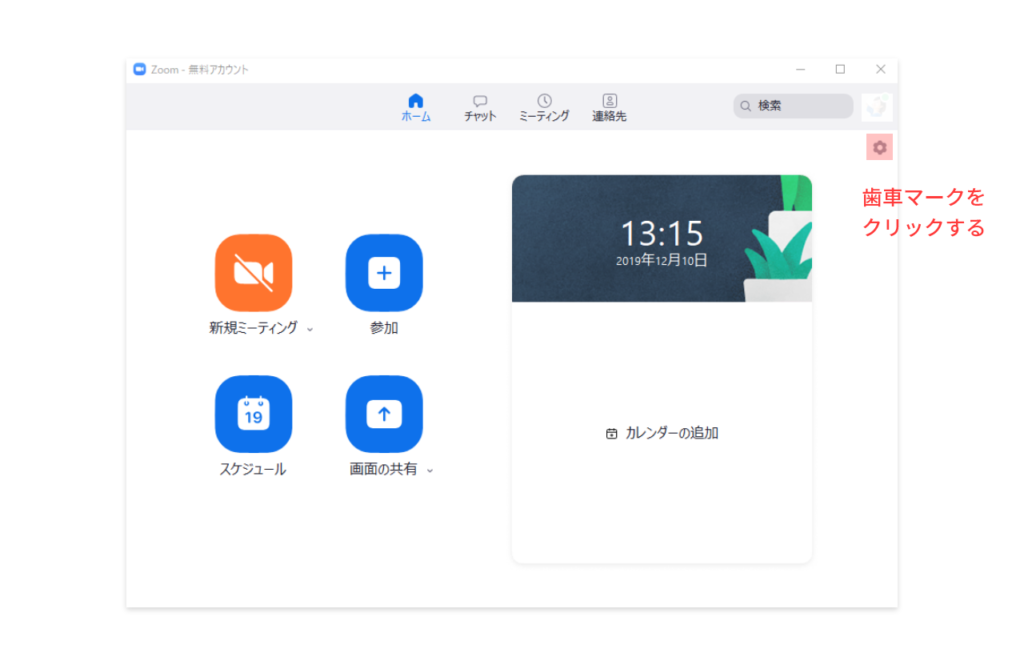
この管理画面のデザインはバージョンやお使いのパソコンのOSによっても若干変わりますので、「歯車マーク」と覚えてくださいね。
Macをお使いの方
Macでの設定画面は左上の「ZOOM.us」をクリックすると「設定」欄が出てきます。
ビデオの接続テストを行う
まずはビデオの接続テストを行っていきます。
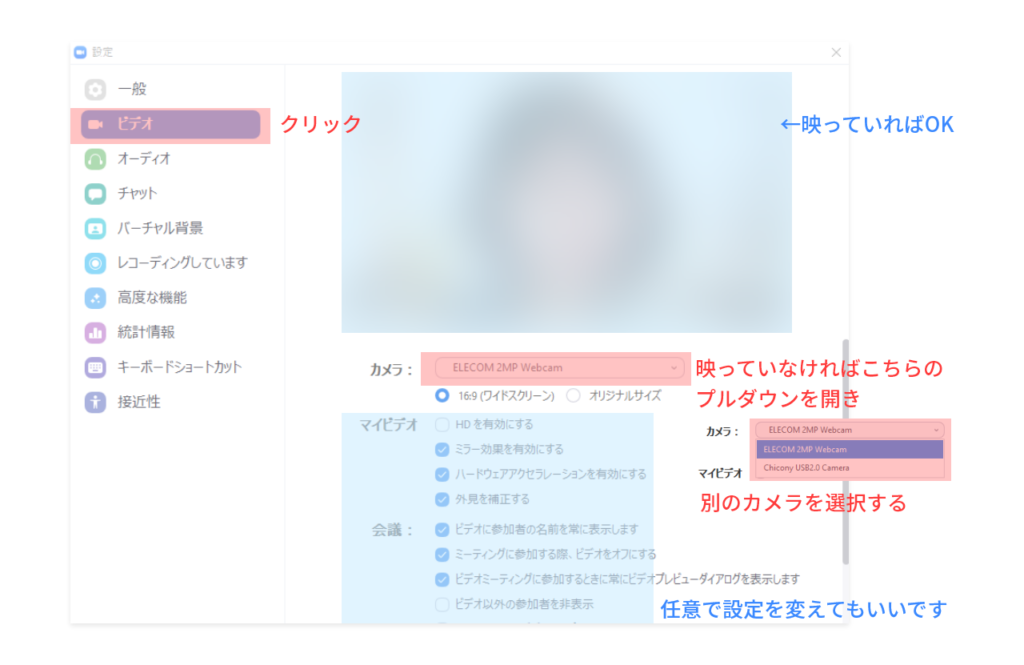
画像を参考に
- ビデオをクリック
- 右側にカメラの映像が映っていればOK
- 映っていない場合は「カメラ:」の右側にあるプルダウンをクリックし
- 他のカメラを選択して様子を見ます
それでも映らない場合
ZOOM公式ヘルプにトラブルシューティングがありますのでこちらも試してみてください。
音声の接続テストの方法
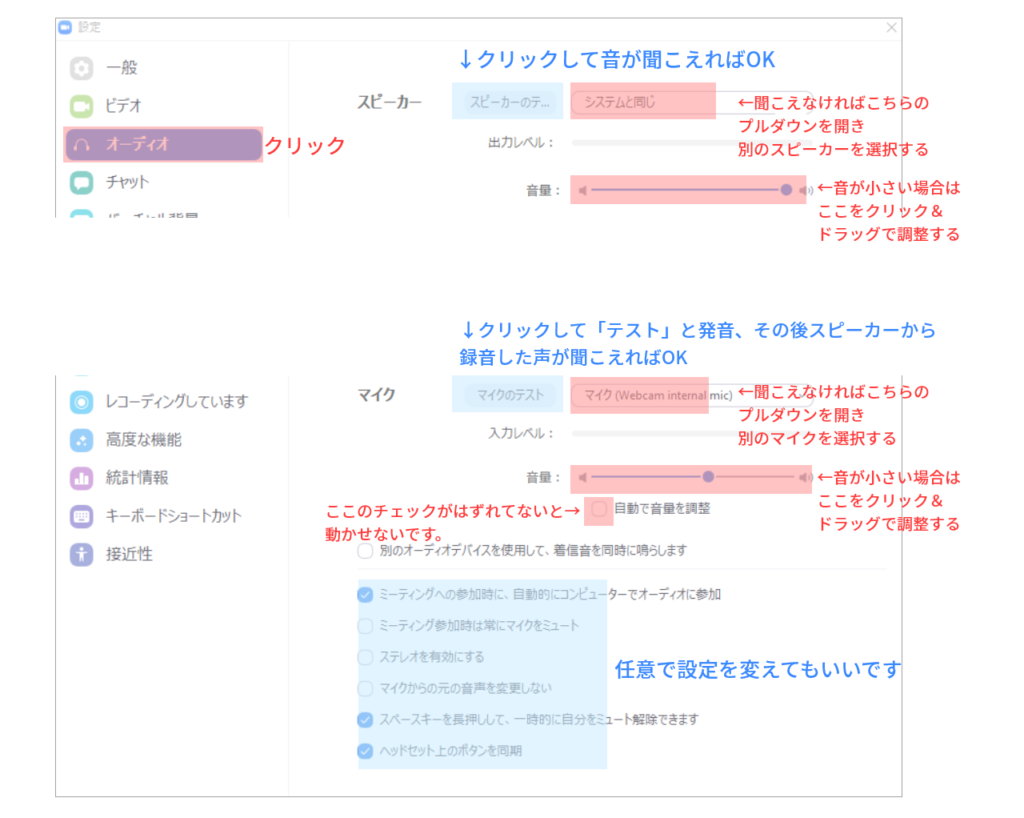
続いて音声の接続テストの方法です。
- 「オーディオ」をクリック
- 「スピーカーテスト」をクリック
- 音声が聞こえればOK
- 聞こえなければプルダウンからシステム選択
- 聞こえても音が小さければ音量バーを動かして調整する
- 「マイクのテスト」をクリックし、何でもいいので発声する
- 音が聞こえればOK
- 聞こえなければプルダウンからシステム選択
- 聞こえても音が小さければ音量バーを動かして調整する
- この時に「自動で音量を調整」のチェックを外す
これでビデオ・音声の接続テストが完了しました。
最後に「✖」を押して完了
設定画面を閉じて接続テストは完了です。
おつかれさまでございました!



